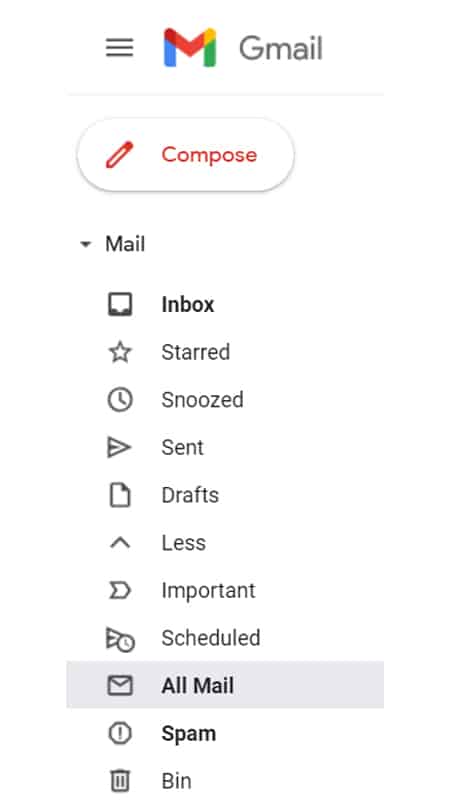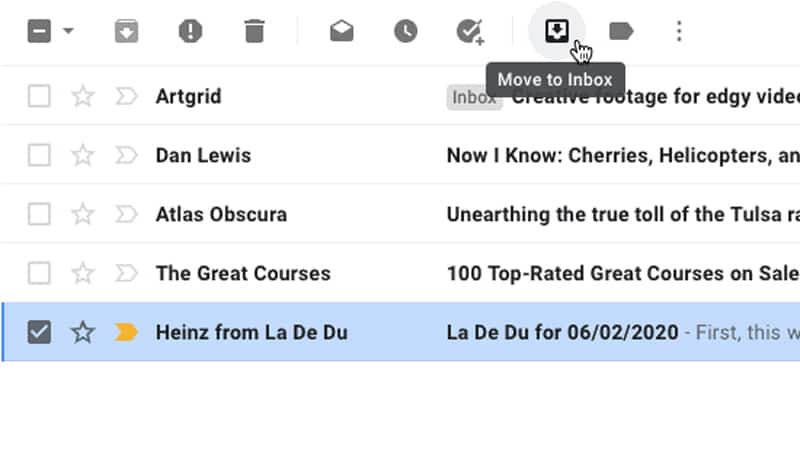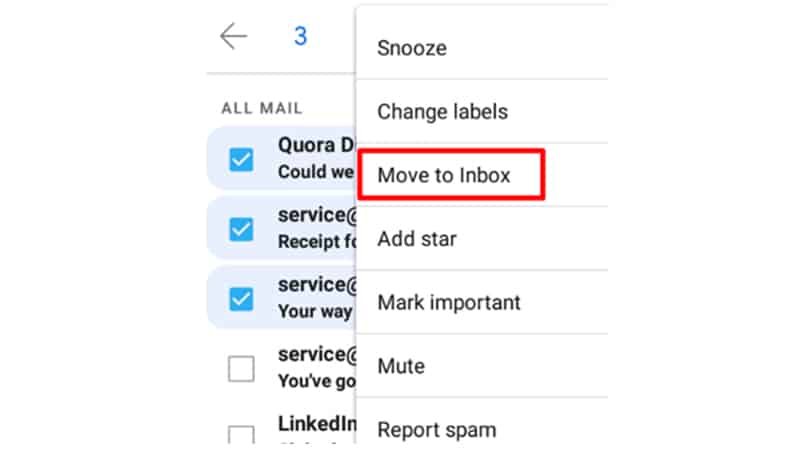How To Unarchive Gmail

Table of Contents
Gmail is the default email service offered by Google. It allows you to send and receive emails from multiple accounts at once.
Throughout time our email inboxes can become a bit too crowded. Whilst many people opt to delete emails during this time, these emails are unable to be retrieved if they are needed to be.
That is where archiving comes in handy. Gmail has the option to archive an email, so your inbox is clear of it but it is not deleted.
If you have archived an email and are struggling to work out how to undo this, then you’ve come to the right place. In this guide, we are going to walk you through how to unarchive an email on Gmail.
Where Do Archive Emails Go?
When you archive an email on Gmail, you might be wondering where the email goes. After all, you can see it disappear from your inbox but there is no tab with the title ‘Archives’ on Gmail.
Finding your archive emails is quite simple, all of your archived emails are moved to the folder titled ‘All Mail’. The only issue you may have with finding archived emails is this folder does not separate archived emails from the ones in your inbox.
The easiest way to find an archived email in this folder is to search for it by the email of the sender or a keyword that would be in the email.
How To Unarchive in Gmail
Now that you know where to find your archived emails, let us look at how you can undo archiving them.
The first step to unarchiving an email is to find the specific email you are looking for. You can do this by searching for it in the main search bar, or you could go to the ‘All Mail’ folder and scroll for it.
How you unarchive an email on Gmail depends on what type of device you are using. We have sorted it out into two categories, using the mobile app or using the web browser.
Step
Web Browser
When you are on the web browser, you need to select the email you want to move back into your inbox. You can do this by clicking on the little square box next to the email.
Then, once this is done, a bar should appear at the top. On this bar, there will be an icon that is a square with an arrow inside it. There will also be a small amount of shading underneath the arrow.
If you hover over this icon, it should say ‘move to inbox’.
This is the button that allows you to unarchive your emails. Click this button and the email should move back to your inbox.
Step
Mobile app
The process for unarchiving emails on the Gmail mobile app is very similar. You can select the email by holding down on it.
When there is a tick next to it, that is when the email has been selected. Then you should click on the three dots in the top-right corner of the screen. A list of options should come up, you need to select the ‘Move to Inbox’ option.
Final Thoughts
Archiving your emails is a very handy thing to be able to do. This means you can keep your inbox clear of any clutter but still keep important emails available for you to go back to. Moving your archived emails back to your inbox has never been easier.
We hope that you now feel confident knowing how to move archived emails back to your inbox. Hopefully, this guide has made it clear how to do this on different devices.
Please share this guide with others who may benefit from this knowledge. Thank you for reading!