How to back up camera roll on Snapchat Memories – step-by-step guide (with pictures)
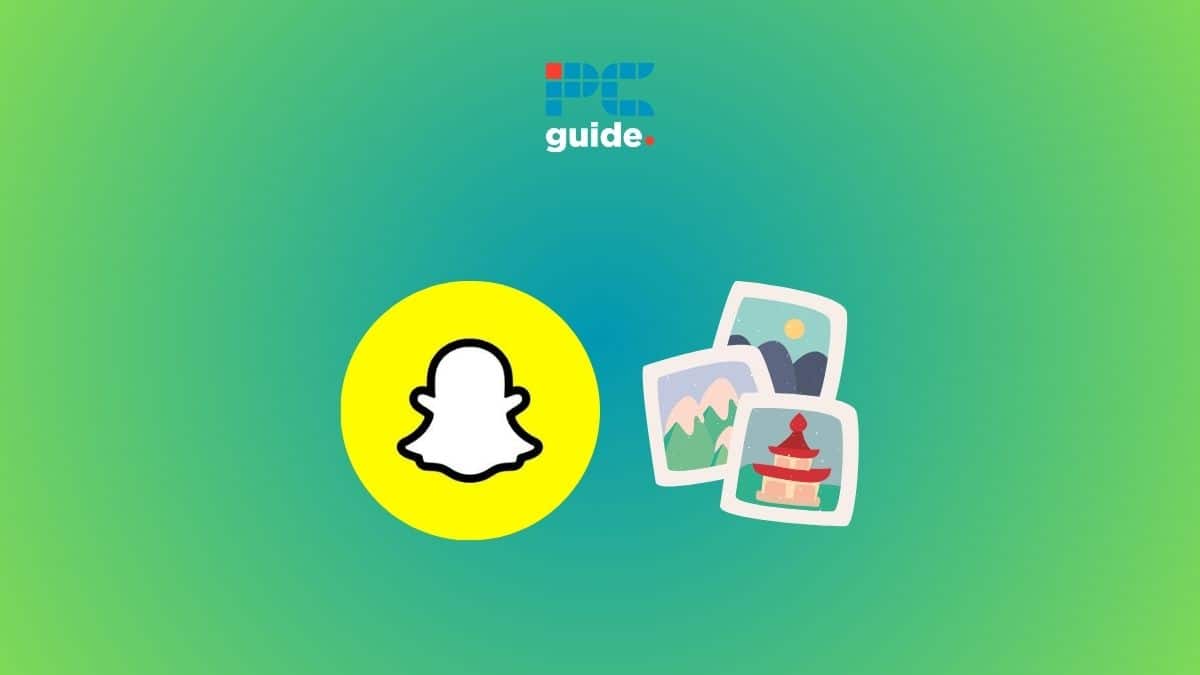
Table of Contents
If you are wondering if you can back up your camera roll on Snapchat and, if yes, then how to do it, then we have you covered right here.
To start things off, yes, you can back up the photos on your phone with Snapchat memories. Now, basically, when you click a picture using Snapchat, the snap makes its way to the Memories, where it gets backed up (unless you haven't backed them up). The idea is that these Memories will be easily accessible to you, and the backup makes sure that you don't lose them.
As you can guess, this feature will come in handy if you want to back up some photos in your camera roll or even screenshots, for that matter. In this guide, we have outlined the step-by-step process of how to do it.
Quick Answer
To back up your camera photos on Snapchat memories –
Open Snapchat > Go to Memories > Go to the Camera Roll tab > Select images > Click on ‘Create' to create a story > Name the story > Save it. The pictures will appear in your Snapchat Memories and will be backed up automatically.
How to back up camera roll on Snapchat on iPhone
Here's how you can back up pictures on your camera roll to Snapchat Memories on your iPhone or Android phone.
Step
Go to Camera Roll
Launch the Snapchat app, click on the Memories icon, and then open the Camera roll tab.
Step
Select photos for back up
Then, click on the ‘checkmark' icon at the top-right corner to select multiple photos. Then, proceed to select multiple photos that you want to back up.
Step
Click on ‘Create'
Now, you have to click on the ‘Create' button, which will lead you to create a story. Don't worry; your story won't be posted.
Step
Save as Story
Next, name the story (that is, the collection of images you have selected), if you want to (this is completely optional).
And then click on ‘Save Story.' The images in this story will appear in your Memories as well as under the Stories tab.
The next time you want to backup pictures from your camera roll to Snapchat memories, you can click on ‘add to' instead of ‘create' and save the new images to the stories you have previously saved. The newer images will be added to the existing folder and backed up automatically.
Can camera roll be backed up by Snapchat?
No, the camera roll on your device (that is, the pictures taken using your device's camera and saved in your gallery) is not backed up by Snapchat, and neither are the screenshots. To do this, you will need to save those pictures on Snapchat, as mentioned in our guide.
Can you back up photos from computer to Snapchat memories?
No, you cannot use the back up process mentioned in this guide using Snapchat web or the desktop app. As mentioned in our How to use Snapchat web guide, the desktop version of the app has limited functionality. So no, at the moment, you cannot back up images in Snapchat Memories.
Conclusion
To sum up, you can backup pictures from Camera Roll and even Screenshots to Snapchat Memories. The way of doing it is quite easy. All you have to do is transfer the images to Snapchat by saving them as a story.




