How to hide Steam activity
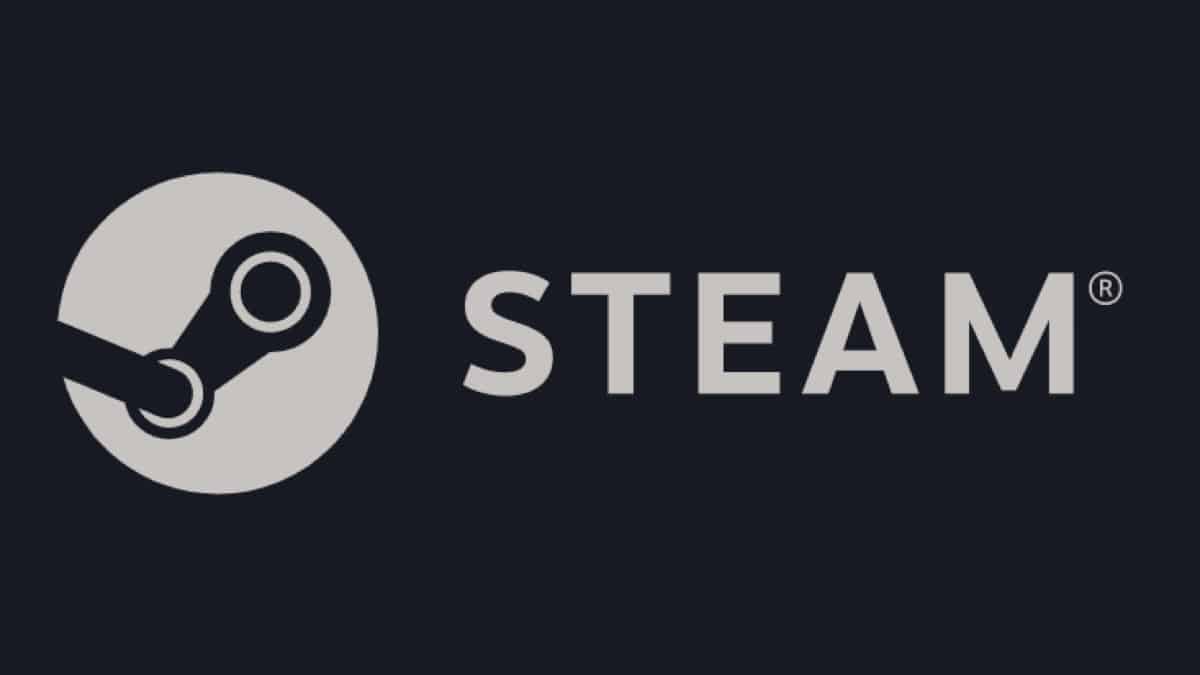
Table of Contents
Looking for a bit more privacy on Steam? Well, you’re in the right place! We have brought together this easy step-by-step guide to hide your Steam activity from prying eyes.
Gone are the days of having to explain yourself for your recently played list. Whether you are trying to hide from judgmental friends or just want to be more secretive on the platform, changing your privacy settings is the way to go.
Prime Day is finally here! Find all the biggest tech and PC deals below.
- Sapphire 11348-03-20G Pulse AMD Radeon™ RX 9070 XT Was $779 Now $739
- AMD Ryzen 7 7800X3D 8-Core, 16-Thread Desktop Processor Was $449 Now $341
- ASUS RTX™ 5060 OC Edition Graphics Card Was $379 Now $339
- LG 77-Inch Class OLED evo AI 4K C5 Series Smart TV Was $3,696 Now $2,796
- Intel® Core™ i7-14700K New Gaming Desktop Was $320.99 Now $274
- Lexar 2TB NM1090 w/HeatSink SSD PCIe Gen5x4 NVMe M.2 Was $281.97 Now $214.98
- Apple Watch Series 10 GPS + Cellular 42mm case Smartwatch Was $499.99 Now $379.99
- ASUS ROG Strix G16 (2025) 16" FHD, RTX 5060 gaming laptop Was $1,499.99 Now $1,274.99
- Apple iPad mini (A17 Pro): Apple Intelligence Was $499.99 Now $379.99
*Prices and savings subject to change. Click through to get the current prices.
By default, your Steam activity is automatically set to public. So how do you go about disabling it? Keep on reading, to find the answer to this question.
Ways to hide Steam activity
Your Steam activity will show as a list of recently played games, alongside how long you have been playing them. This list normally encompasses the games you have played in the last two weeks.
To hide your gameplay activity, you have three options:
- Set your total playtime to private.
- Change your “Game details” to “Private“.
- Hide your activity from your Steam chats.
Setting your playtime to private completely removes your recently played games list from your profile but will not hide which games you own. The second option means that no one will be able to see what game you are playing, the games in your library, and the games on your wishlist. This is the most secretive option.
The third choice just hides the game you’re playing at that moment. So, your friends will know what games are in your library but will not receive a notification that you are playing any of them. We have outlined how to achieve all these options below.
Hide total playtime
So let’s see how to hide your recently played list.
Step
Edit profile
To enable privacy on your playtime we will need to head to your “Game details” settings. Firstly, by hovering your mouse over your profile name on the top bar of the Steam window, select “Profile” in the drop-down menu.
This will bring up a new window with all your profile information. Next, click “Edit Profile”.
Step
Enable “total playtime private”
In the new window, select “Privacy Settings” in the left-hand navigation bar. On this new page, locate “My Profile” and select the checkbox in this section labeled “Always keep my total playtime private even if users can see my game details”.
That’s all there is to it. Once the page saves, your recently played list should no longer appear on your public profile.
Hide entire Steam game activity
So you have chosen the most secretive option – all power to you. Let’s see how it is done below.
Step
Edit profile
In order to change your “Game details” we will need to navigate through your profile to the settings. To open your profile in Steam, you will want to hover your mouse over your profile name on the top bar of the Steam window. Then in the drop-down menu, select “Profile”.
This will bring up a new window, with all your profile information. At this point, click “Edit Profile”.
Step
Open privacy settings
In this new window, locate the menu bar on the left side of your screen and select “Privacy Settings” – it is near the bottom.
Step
Hide all gameplay information
For the most secretive option, we will need to edit your “Game details” settings. Scroll down to the “My Profile” section and under “Game details” select the drop-down arrow and click “Private”.
If you do not mind your friends having access to the games you’re playing or your games library then select “Friends Only” here. This means that no one from the public will have access to this information.
Hide gameplay information from Steam chat
This is how you do option three – hide your live gameplay activity. So, if you don’t mind your entire Steam library being open for everyone to see, this option is for you
Step
Select invisible or offline
First things first, head to the “Friends” button on the top of your screen. A drop-down will appear with the options “Online”, “Away”, “Invisible” and “Offline”. Select either “Invisible” or “Offline”. Now, your friends will have no clue what game you are currently playing until you set yourself back online.
To appear online again simply head back to “Friends” and select “Online”.
Step
Select invisible or offline (alternative method)
Of course, there is another way to change your Steam chat status. Simply click on “Friends & Chat” on the bottom right of your screen. You will now see the same status options appear again. Just like before, select either “Invisible” or “Offline”.
To use this feature effectively, simply change your status before you want to play a game. Once you are done playing, simply switch your status back to “Online”.
Final Thoughts
So those were three ways to hide your Steam activity. Whether you are indulging in a cringy childhood classic or one of Steam’s new adult-only titles, you may want to opt for a bit more privacy. Depending on the level of secrecy you want, our methods will be sure to sort you out.
If you found this article useful, why not read another one of our Steam guides?
- READ NOW How to change a Steam account name


