How to share Steam games
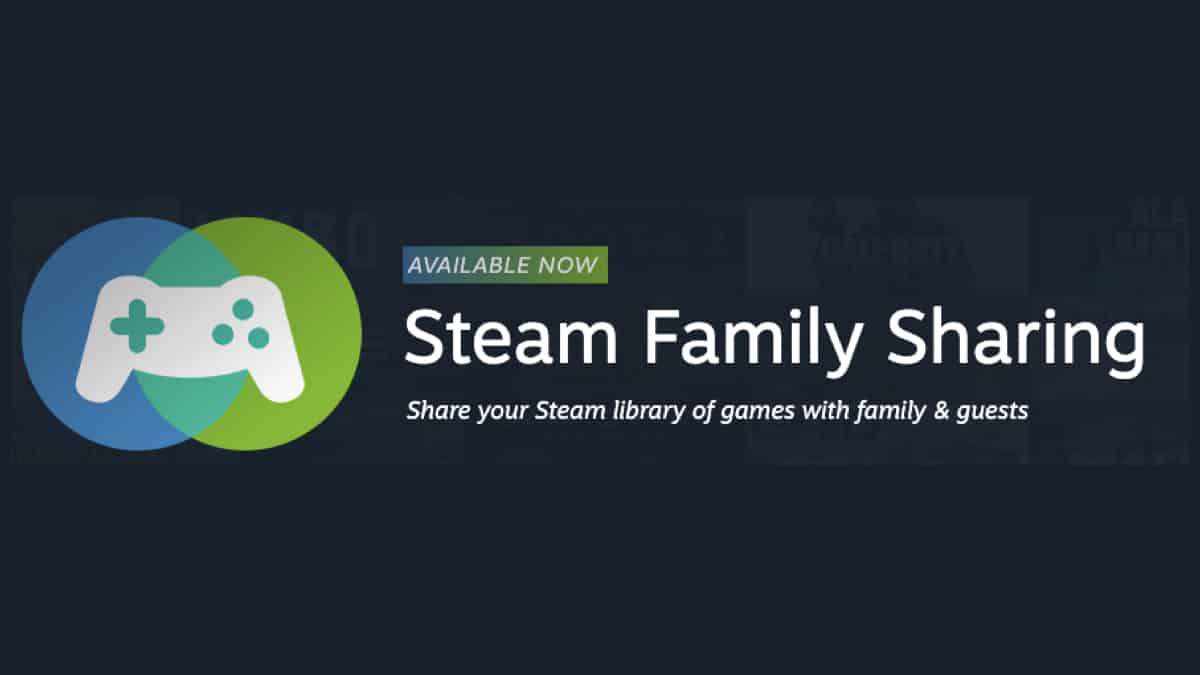
Table of Contents
Imagine being able to share your favorite Steam games with your family or friends for free. The good news is, you can. Steam Family Sharing is here to save the day!
This feature allows you to share your entire Steam library with up to ten family members – or friends we won’t tell. Not only will you be able to share your games with them on your device, but they will also be able to access your library from their own computers too.
Gone are the days of having to fork out extra costs in order to purchase a new game. So, if you are wanting to share your Steam library with those close to you, simply follow our step-by-step guide below.
We recommend having your friend or family member present to do these steps with you, as it requires a lot of logging in and out of each other accounts. Let’s delay this no further and begin.
Share Steam games with friends or family
In order to share games on Steam, we will need to activate Steam Family Library Sharing. Luckily, this is very easy to do.
Step
Enable Steam Guard Security
For you to be able to share your treasure trove of games with your friends and family, you will need to enable the “Steam Guard Security”.
Firstly, you will need to head to “Steam” and open your “Settings”. From here you will want to navigate to “Account”. This is where we can edit the Steam Guard Account Security settings.
Head to “Manage Steam Guard Account Security”, where you will want to make sure that the tab “Turn Steam Guard off” is not selected.
You can pick any of the other options, such as “Get Steam Guard codes by email” or “Get Steam Guard codes from the Steam app on my phone”.
Step
Log your family or friend in on your computer
Your friend or family who hopes to have access to your games must log into their Steam account on your PC for this to work. So log out of your Steam account and get your friend or family member to log into theirs.
Once they have logged into their account and passed the security questions, we will need to enable Steam Guard Security.
Similarly, as we did in Step 1, head to settings and ensure that “Turn Steam Guard off” is not selected.
Step
Enable family sharing
Now it is time to log your friend or family member out of your PC. Access your Steam account again by logging back in. Next, you will need to authorize your friend’s or family’s account to allow for the games to be shared.
Returning back to “Settings”, click on the “Family” tab. Navigate to the “Family Library Sharing” section and select “Authorize Library Sharing on this computer”.
Step
Select a user
After activating library sharing, a list of eligible accounts will appear. The accounts on this list will only be the accounts that have logged in on your computer in the past. This is why we did Step 2 earlier. At this point select the users that you would like to share your games with. Once this is done click “OK”.
Step
Add your games to your friend’s library
The next steps will need to be conducted by the person who would like to access your games.
Let your friend or family member log back into their account. By this point, Steam has hopefully authorized family sharing and your games should now appear in their library. Head to the “Library” tab on your Steam client.
Step
Play a game
Your friend or family member should now see a new set of games from you. They can now select one of these games and click “Play”.
A new window should pop up, with the option to “Request Access” or buy the game. Click “Request Access”. This will bring up a game request message, that will be sent to you. Set a name for the computer and click “Send Request”. You will now receive an email asking you to verify this.
Once you have verified this, your friend or family member should now be able to play your game.
Step
Authorize family sharing on other computers
You will want your friend or family member to be able to access your games from their own computer – right?
To do so, log back into your account on your computer. Head to “Settings” and click on “Family”. To authorize sharing on other computers, select “Manage other computers”.
Finally, in the new window, find the computer that is listed under your friend or family’s username and click authorize. Now they’re all set and ready to go.
They should now be able to access your games library remotely from their computer.
Limitations to Steam Family Sharing
Steam’s family sharing is all fine and dandy until you both try to play the same game at the same time. Yes, that’s right you can’t play the same game at the same time with family sharing. Alongside this, there is also a limitation in the number of users you can do family sharing with.
Steam only allows you to share with up to ten users across five different computers. In our opinion, this limitation isn’t too problematic. If you do reach this many users, you do have the option to revoke access so you can free up space for more friends.
Final Thoughts
Steam has made it easier than ever to share your game selection with other Steam users. Whether you want to share games with your family or friends, our guide can help you set this up.
This method can seem a bit fiddly, but once it is all up and running it will definitely be a relief – for you and your wallet. If you found this article helpful, be sure to read our other guides here.
- READ NOW How to get a Steam refund
