How To Clear iCloud Storage

Table of Contents
iCloud is Apple's cloud service that allows you to store your data across multiple devices and is a very popular tool amongst users across the world.
The product comes in a variety of types and sizes, and users have the option to pay more to increase their storage, allowing more photos, data, and information to be held.
If you don't want to pay for extra storage, however, you can delete old photos or apps from your device – and we have everything that you need to achieve this listed below.
As an added bonus, you can also remove unwanted files from your iPhone or iPad using these steps, helping you to stay on top of your data.
Looking for a new tablet?
- Apple – 10.2-Inch iPad with Wi-Fi – 64GB – Space Gray – $329.99
- Apple – 10.9-Inch iPad Air (5th Generation) with Wi-Fi – 64GB – Space Gray – $599.99
Why Clear iCloud Storage?
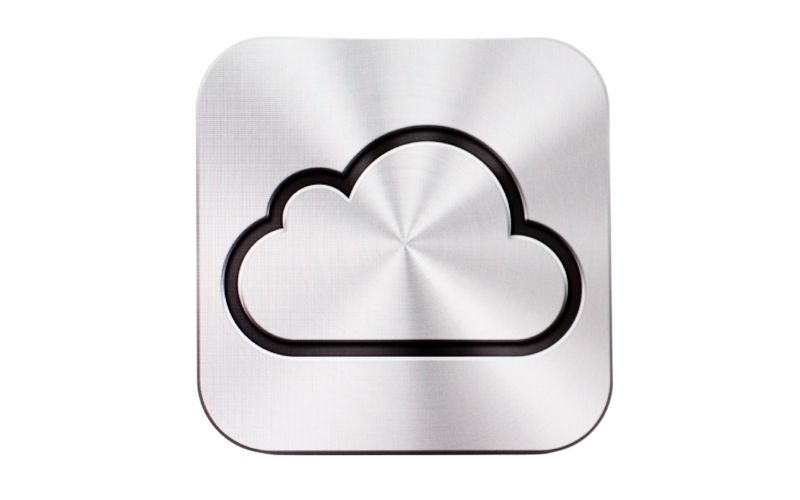
When you first sign up with iCloud, it will ask if you would like to use the service. This means that all of your content will be stored online, and accessible from any compatible iOS device.
However, when you reach the end of your free space, you will not be able to add new items to your account until you either upgrade to paid-for storage or delete some existing content.
Clearing your iCloud storage can:
- Save You Money – as there is no need to pay to upgrade your storage
- Keep Your Photos Safe – you will not need to worry about your photos being automatically overwritten or deleted by accident
- Help You Keep Track Of How Much Data You Are Storing – you can see exactly how much space you have left before paying to upgrade
How To Clear iCloud Storage
How To Make More Space Available In iCloud
You can find out how much space you have remaining in your iCloud storage here. You can then decide whether to upgrade to paid-for iCloud storage or simply delete some content from your device.
To do this, follow these simple steps:
Step
Find Out What Is Using Up Space
The first step is to determine which of your apps and items are using up space.
To do this, head to iCloud and log in. Select Manage Storage – here, you will see a list of all of the different apps and items that are taking up space on your device, as well as a bar chart that tells you which items are taking up space.
This will offer a clear indication as to where your storage is going and will give you a place to start.
Step
Delete Unused Apps And Items
If you know which apps and items are taking up too much space, you can now go through each one and delete them.
Simply tap on the app or item, and select Delete App/Item. A confirmation screen will appear, asking you if you really want to delete the item. Tap Yes to confirm.
Step
Remove Old Messages
If you receive large amounts of spam mail, you may want to consider removing some of your older messages.
To do so, scroll down to Messages and tap More. Scroll down to Older Conversations and tap Erase Old Conversations.
Step
Delete Unwanted Contacts
If you have many contacts who aren’t useful to you anymore, you can easily delete them. Head to Contacts and tap Edit. Tap the contact you wish to delete and tap Delete Contact.
Final Thoughts
It is a good idea to take some time to go through your iCloud on a regular basis, ensuring that the items that you want to keep are backed up and that any unwanted items are removed regularly.
This will reduce the chance of you having to upgrade or pay for more storage in the future, and ensure that your files stay safe and secure.
