How to fix Nvidia GeForce driver not downloading or installing
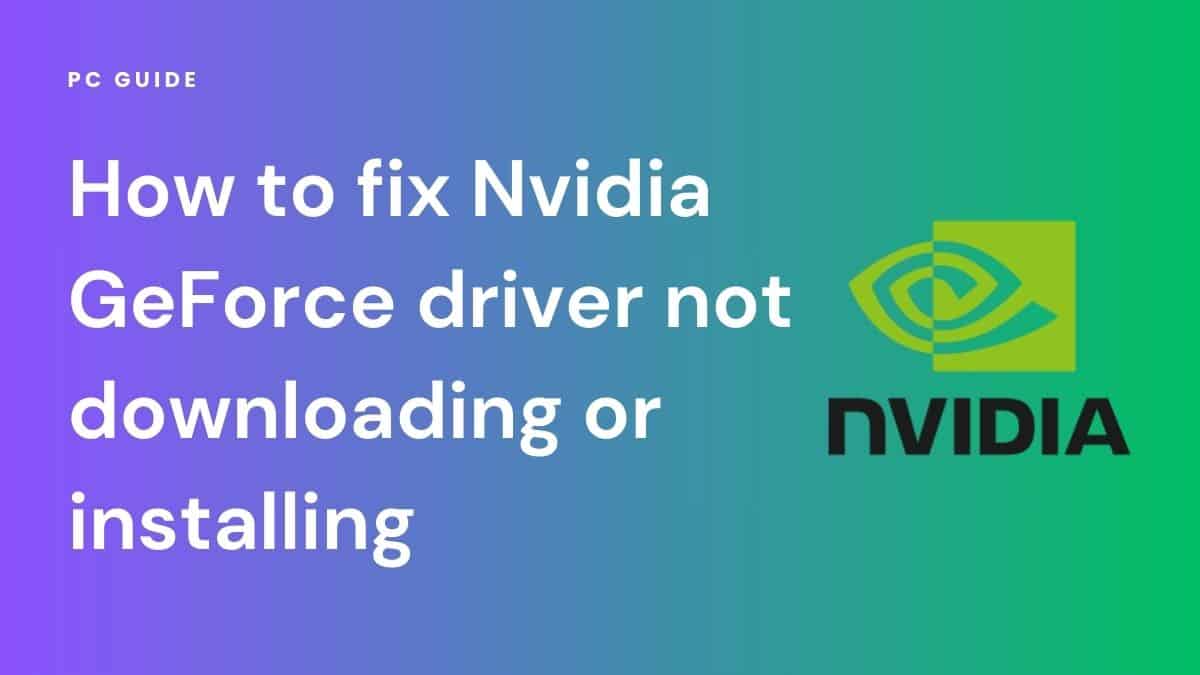
Nvidia GeForce graphics cards are widely acclaimed for their exceptional performance in gaming and graphic-intensive tasks. However, users sometimes encounter problems when downloading or installing Nvidia GeForce drivers. Issues may range from failed downloads to installations, hindering the proper functioning of the graphics card. This guide will walk you through step-by-step solutions to resolve such issues. So here's how to fix the Nvidia GeForce driver not downloading or installing issues.
How to fix Nvidia GeForce driver not downloading
There can be many reasons why you cannot download Nvidia GeForce drivers. Based on the causes, you can use any of the below methods to fix the Nvidia GeForce driver not downloading problem.
Amazon's Spring Sale is now live!
Amazon's Spring Sale features deals on everything from the latest CPUs to high-powered gaming monitors.
- AMD Ryzen 9 9900X - 26% OFF NOW!
- AMD Ryzen 9 9950X - 18% OFF NOW!
- SAMSUNG 990 PRO 4TB SSD - 40% OFF NOW!
- SAMSUNG 49-inch Odyssey QD-OLED Monitor - 41% OFF NOW!
- Lenovo Legion 5i RTX 4070 Gaming Laptop - 13% OFF NOW!
- WD_BLACK 8TB SN850X SSD - 32% OFF NOW!
*Stock availability and pricing subject to change depending on retailer or outlet.
1. Ensure a stable internet connection
The first thing you can do is solve the most basic problem that can lead to download failures on your PC. Downloading the GeForce drivers will require a stable internet connection. Hence, it will help to simply check your internet connection before anything else.
Make sure you have a stable internet connection. You can check your connection's speed to confirm if your unstable internet connection is causing the problem.
2. Use GeForce Experience to auto-download the latest GPU drivers
If your internet connection is stable, use the GeForce Experience suite to auto-download the latest drivers. GeForce Experience has an option that will automatically notify you about any driver update. You can then go to the settings and update the drivers.
Here's how you can enable the auto-download GPU driver option.
Step
Go to GeForce Experience settings
Launch GeForce Experience and click on the settings icon in the top-right corner.
Step
Head to settings
Select the General Settings tab from the left sidebar.
Step
Download driver updates
Scroll down to find the option to automatically download driver updates. Tick the checkbox to enable the option.
Step
Exit and relaunch GeForce Experience.
Close the application down and relaunch it.
Step
Re-download
Go to the Drivers tab from the options appearing in the top-left corner. Here, you will find the downloaded driver update ready for installation.
3. Download the drivers manually
If auto-download doesn't work, you can manually download the latest drivers through the device manager. All you need to do is head to the Nvidia Driver Downloads page and follow these steps:
Step
Input GPU details
Insert the details about your system and GPU.
Step
Search for driver
Select the “Search” button. Nvidia will find the right driver based on the details you entered.
Step
Download driver update
Click on the Download button to download the driver update manually.
4. Clean Install of the driver
Step
Navigate to task manager
Right click any empty space on your taskbar and click Task Manager.
Step
End Nvidia tasks
Select tasks which have Nvidia in the name, and click end task.
Step
Re-install drivers
Now try installing the drivers again from the official Nvidia website.
How to fix Nvidia GeForce driver not installing
Even after downloading the driver update, the job isn't finished. You also need to install them. Nvidia GeForce drivers may not install sometimes due to problems in the background. For instance, if you have an active antivirus app installed, it can prevent the driver update from installing.
Here are some ways you can install Nvidia GeForce driver updates. You’ll usually have to restart your device afterwards.
Turn off antivirus
Sometimes, security software such as antivirus programs can interfere with the download and installation process. Temporarily disable your antivirus software such as Windows Security and firewall program files before downloading and installing the Nvidia GeForce driver. Remember to re-enable them once the process is complete.
Update to the latest Windows
Using an obsolete Windows version may also hinder the seamless installation of drivers. To ensure optimal performance, it is crucial to confirm that there are no pending updates for your operating system. You can refer to our guide on how to Update Windows 11 to see how to look for and update the latest Windows.
Ensure the driver is compatible with your GPU
Remember how we mentioned you need to include your GPU details when manually downloading graphics drivers? That's because every GPU is compatible with certain drivers. If you try to install incompatible drivers, it will throw errors.
Hence, you should always check the GPU hardware installed in your system and ensure you are downloading and installing compatible driver updates. If it’s wrong, uninstall it.
Install an older driver
If you are facing issues when installing the latest driver that has come out only recently, you can try switching back to the older version. New driver updates can sometimes have bugs and other problems. These problems can interfere with the installation process.
If you find that could be the case, you can always switch back to the outdated driver version. You can confirm if the new drivers have installation problems by visiting Nvidia forums.
How to fix Nvidia GeForce driver not downloading or installing: Conclusion
Resolving Nvidia GeForce driver download and installation issues may require a systematic approach, starting with a stable internet connection and ending with personalized support from the Nvidia corporation itself. By following these steps, you can troubleshoot and fix common problems, ensuring your Nvidia graphics card operates smoothly with the latest drivers.

