What is GeForce Experience, and what does it do?
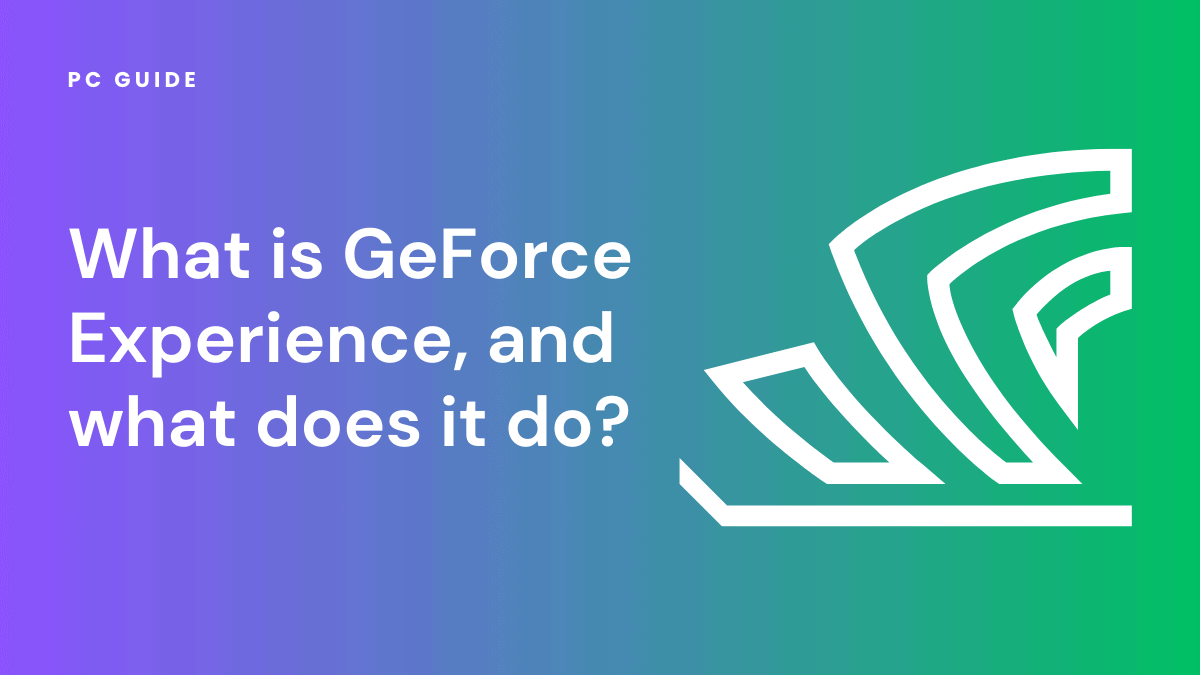
Table of Contents
If you are a PC gamer, you would have spent much time fine-tuning a game’s settings to make the most of your graphics card. Nvidia knows that most players do this to gain the best experiences. Therefore, it has created the GeForce Experience suite that lets you optimize games, install driver updates, take screenshots, and more from a single place. So what is this GeForce Experience, and what does it do?
Let’s learn everything about it in this comprehensive guide.
Prime Day is finally here! Find all the biggest tech and PC deals below.
- Sapphire 11348-03-20G Pulse AMD Radeon™ RX 9070 XT Was $779 Now $739
- AMD Ryzen 7 7800X3D 8-Core, 16-Thread Desktop Processor Was $449 Now $341
- ASUS RTX™ 5060 OC Edition Graphics Card Was $379 Now $339
- LG 77-Inch Class OLED evo AI 4K C5 Series Smart TV Was $3,696 Now $2,796
- Intel® Core™ i7-14700K New Gaming Desktop Was $320.99 Now $274
- Lexar 2TB NM1090 w/HeatSink SSD PCIe Gen5x4 NVMe M.2 Was $281.97 Now $214.98
- Apple Watch Series 10 GPS + Cellular 42mm case Smartwatch Was $499.99 Now $379.99
- ASUS ROG Strix G16 (2025) 16" FHD, RTX 5060 gaming laptop Was $1,499.99 Now $1,274.99
- Apple iPad mini (A17 Pro): Apple Intelligence Was $499.99 Now $379.99
*Prices and savings subject to change. Click through to get the current prices.
What is GeForce Experience?
GeForce Experience is a software suite that works alongside your Nvidia GPUs. It is incompatible with other GPUs. It is free software designed to aid gamers like yourself in optimizing graphic settings for the best experiences.
This software suite offers numerous features like updating drivers, automatically optimizing game settings, taking screenshots, and more.
These features help improve the overall gaming experience, as you don’t have to spend as much time fine-tuning the settings of individual games. In fact, the GeForce Experience provides optimal settings for over 1,000 games.
But to enjoy the GeForce Experience, you must ensure that your PC has the suitable recommendations. Here are the system requirements required for GeForce Experience.
General system requirements:
- Operating system: Windows 10, Windows 11
- RAM: 2GB system memory
- Disc space required: 1 GB
Hardware requirements:
CPUs: Intel Pentium G Series, Core i3, i5, i7, or higher or AMD FX, Ryzen 3, 5, 7, Threadripper or higher.
GPUs: All Nvidia GeForce GPUs
How to download and install GeForce Experience
Here are the steps to download and install GeForce Experience:
- Click here to go to GeForce Experience’s download page and click the download button.
- Double-click the downloaded package to start the installation process.
- Log in to your Nvidia account. If you don’t have one, create it.
Once you have logged into the account, you will see a screen where you can take the software tutorials. If you don’t want a tour, you can skip it to get started with optimizing the games installed on your PC.
After installing, you will see a button to scan all the games on your PC to find which ones are compatible with GeForce Experience. When the scan is complete, you will have a list of compatible games you can optimize with a single click.
Nvidia’s GeForce Experience has received a mixed response from the users. Some gamers find it useful, while others prefer manually fine-tuning each game’s settings. However, with the latest updates, GeForce Experience is receiving positive responses, making it an ideal option for enhancing gaming experiences by optimizing settings.
What does GeForce Experience do?
GeForce Experience’s primary objective is to optimize games by improving graphics settings. It can recommend you optimal settings and the ones you are currently on. This allows you to switch to optimal settings for the best gaming experiences.
Here are some of the features of GeForce Experience:
Nvidia driver updates
Driver updates serve as the backbone for an enriched gaming or computing experience. These are not just simple patches; they are new software versions released by hardware manufacturers like Nvidia to improve or resolve issues with the drivers. These drivers act as intermediaries between your operating system and hardware devices, ensuring seamless communication and functionality.
Impact of Nvidia graphics driver updates
Nvidia’s graphics driver updates can significantly boost your system’s performance, sometimes by as much as 20% for specific titles, particularly newer games. These updates are not just about performance; they also bring along bug fixes, security enhancements, and extended hardware support. However, keeping track of these updates can be cumbersome, and that’s where Nvidia GeForce Experience comes into play.
Automating driver updates with GeForce Experience
GeForce Experience offers a convenient solution to this problem by automating the download of driver updates. This ensures that your Nvidia graphics are always up-to-date, enhancing your in-game overlay and overall hardware configurations for supported games.
To enable this feature, follow these steps:
- Click on your profile icon located in the top-right corner of the GeForce Experience overlay.
- Navigate to Account > General in the settings menu.
- Under the General settings, locate the “Downloads” section. Here, tick the checkbox for automatically downloading driver updates.
By doing this, you activate the auto-download feature. However, you still retain the option to manually download and install driver updates whenever you wish. Each time a new update is available, you’ll receive a notification, even if you’ve set the settings to auto-download.
Nvidia Control Panel and performance overlay
While driver updates are crucial, GeForce Experience offers more than just that. The Nvidia Control Panel within the software allows for further customization of your graphics settings. You can also access a performance overlay through the gear icon, giving you real-time statistics as you game.
Compatibility with Nvidia Shield TV and Nvidia Ansel
If you’re using Nvidia Shield TV, GeForce Experience extends its functionalities to this device as well, ensuring a cohesive experience. For those interested in capturing in-game photography, Nvidia Ansel is another feature that can be accessed through GeForce Experience.
Record and stream video with ShadowPlay
This feature is useful for gamers who like to record or stream videos. Every move is important when streaming videos. Your viewers should witness how you move to engage with your videos. Nvidia ShadowPlay is a pinnacle in this quest, offering gamers a robust and user-friendly platform to record, replay, and broadcast their gaming triumphs.
It operates as game recording software, allowing manual recording of gameplay videos at resolutions up to 8K HDR at 30 frames per second or 4K HDR at 60 frames per second. A key advantage is the hardware acceleration. This enables users to run ShadowPlay in the background without compromising gaming performance.
You can start recording videos with ShadowPlay by pressing Alt + F9. It will keep recording the videos until you hit Alt + F9 again. You can choose from the low, medium, high, and custom video quality settings.
One thing to note is that standard recording with Nvidia ShadowPlay will only record videos, not save them. The video recordings will start getting auto-deleted in fragments based on your settings. This prevents taking up too much space on your hard drive. But what if you want to save some videos? That’s where Instant Replay comes into the picture.
If you have pulled off a great move, you can use Instant Replay to save the video of a predefined length of the past 30 seconds up to 20 minutes.
All you need to do is press Alt + F10 while playing the game to initiate the DVR-style Instant Reply mode and save the video. It will record and download the video in the same settings as the standard recording.
GeForce Experience also makes it easy to broadcast your videos taken through ShadowPlay. You just need to click Alt + F8, and you will be all set to broadcast to popular platforms like YouTube Live, Twitch, and Facebook Live.
The software supports camera integration and custom graphic overlays, enabling you to personalize your live streams further. Thus, you can add statistics like viewer count, in-game FPS, comment stream, and more using the ShadowPlay overlay.
Moreover, you can also easily create a 15-second GIF from your favorite ShadowPlay video, add text, and share it on various platforms. Similarly, the software allows you to capture high-resolution screenshots.
Screenshots
GeForce Experience also comes with Nidia Ansel, a powerful photo mode. With Ansel, you can take professional photographs from all angles while in the game. Whether exploring the breathtaking landscapes of an open-world adventure or engaging in intense battles, press Alt + F2 to initiate Ansel to capture and share your most memorable gaming moments.
Ansel introduces the concept of the free camera. With the free camera, you can freeze your game at any moment and reposition the camera to capture the perfect angle. You can also customize it to your liking with the post-processing filters. You can add filters or manually adjust various parameters, giving you the creative control to make each image distinctly yours.
Besides taking screenshots, you can also create 360-degree photospheres with Ansel. Capture your gaming environment in a complete panorama, either as a photosphere or in virtual reality. With the seamless integration of GeForce Experience, you can easily share your creations on social media platforms like Google and Facebook.
For those who seek complete control over their images, Ansel offers a “Raw” mode with EXR, the OpenEXR format developed by Industrial Light & Magic. This feature lets you capture images with all the data intact, providing a foundation for post-processing.
Game optimization
Almost every new PC game offers several in-game graphics settings. These settings are set to manual by default. This means you must fine-tune every setting to determine which offers you the best experience. However, with so many settings there, it can quickly become overwhelming and daunting. What if you can find and set the best graphics settings with just one click? Yes, you can do that using GeForce Experience.
Every game has a few simple graphics settings. You can set it to low, medium, high, and more without going through other settings. What happens here is that the game will detect your system’s hardware specifications and adjust the graphic settings accordingly.
Nvidia uses a similar approach to automatically adjust in-game graphic settings. However, the key difference is the vast amount of data Nvidia can access. Being the most renowned graphics card manufacturer, Nvidia has a lot of system configuration data at its disposal. Thus, it can use its vast cloud server to optimize game settings for enhanced experiences.
Here’s how you can enable the auto-optimization feature of GeForce Experience.
- Click on your profile in the top-right corner to open the settings dashboard.
- Navigate to Account > Games.
- Tick the checkbox against automatically optimizing newly added games.
Once this feature is enabled, you won’t have to manually go and fine-tune graphic settings in every game. However, if you are unhappy with the auto-optimization in any game, you can manually change any setting at any time.
GameStream to Nvidia Shield
Nvidia GameStream is a cutting-edge technology that allows you to stream your PC games to other devices, including the popular Nvidia Shield. This feature leverages the power of your gaming PC to deliver a high-quality gaming experience on your TV or handheld device, eliminating the need for additional gaming consoles.
You can connect GeForce Experience with Nvidia Shield to stream the games, leveraging the former’s features onto a TV. To use GameStream with GeForce Experience, you will need the following things:
- A gaming PC equipped with an Nvidia GeForce GTX or RTX GPU.
- An Nvidia Shield device that serves as the receiver for the streamed games.
- A robust internet connection is crucial for low-latency gameplay. Both the gaming PC and the Nvidia Shield device should be connected to the same local network for optimal performance.
Using GameStream with Nvidia Shield offers high-quality 4K streaming with HDR, low latency, versatility, access to your PC game library, and built-in Google Assistant.
Image scaling
Image scaling is a feature that allows you to dynamically adjust the resolution of your games in real time. Unlike traditional resolution settings, image scaling goes beyond the confines of static values, offering a more fluid and responsive approach. Nvidia’s implementation of this technology in GeForce Experience provides you with a tool to enhance visual fidelity without compromising performance.
It enhances the clarity and sharpness of in-game visuals, making textures and details more pronounced. Moreover, antialiasing is significantly improved. This results in smoother edges and a more realistic representation of the game world.
With GeForce Experience, you can choose the level of scaling that suits your preferences. This feature uses Nvidia’s directional scaling algorithm, designed to use adaptive sharpening.
However, there are other options by Nvidia that are better when it comes to image scaling specifically. For instance, Nvidia’s DLSS (Deep Learning Super Sampling) and DLAA (Deep Learning Anti-Aliasing) are better at improving image quality. You can learn the difference between DLSS and DLAA and select the one that suits your requirements.
From where can I download Game Ready Drivers for my Nvidia GPU system?
You can download Game Ready Drivers from within GeForce Experience or by heading to GeForce.com.
Why does my game not show up after the scan in GeForce Experience?
Your game might not show up if it is incompatible with optimized settings. But if it is compatible and still does not show up, you can ask GeForce Experience to look for your game in the location where it is downloaded and installed.
Final thoughts
GeForce Experience is a multifaceted tool that goes beyond mere driver updates. It enriches the gaming experience by offering features like video recording, game optimization, and seamless integration with Nvidia Shield. With its continuous updates and improvements, GeForce Experience remains an indispensable companion for Nvidia GPU users seeking to make the most of their gaming hardware.
If you own a system with Nvidia GPUs, GeForce Experience is something you should at least give a try. Based on how your gaming experience changes, you can then decide to continue or discontinue using it.
