How to add a row in Excel – 3 easy methods
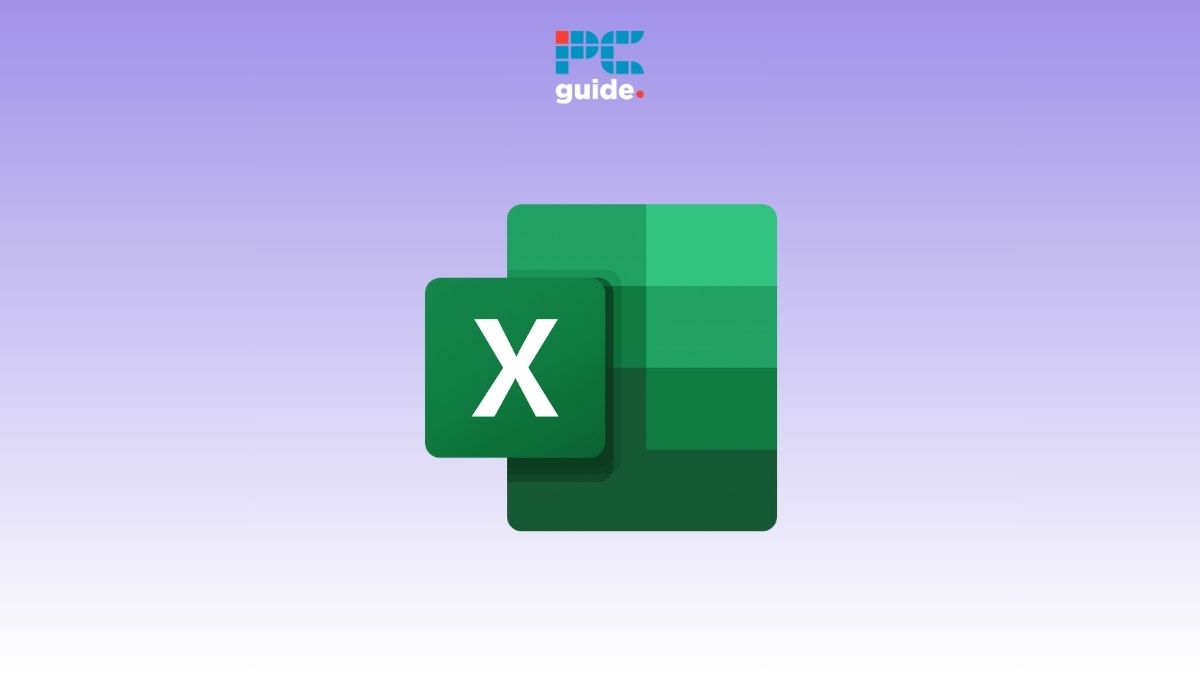
Table of Contents
Are you wondering how to insert rows in Excel? If yes, then we’ve got you covered.
Microsoft Excel has grown to become the most popular spreadsheet platform in the workspace. Because of the huge variety of extra functions and options it has built-in, it makes analyzing calculations and statistics far easier, with Excel often doing much of the work for you. With such a massive variety of features, however, it can sometimes be hard to find the most essential ones, which are often buried under a few menus and icons. This included adding rows in your spreadsheet.
Prime Day is finally here! Find all the biggest tech and PC deals below.
- Sapphire 11348-03-20G Pulse AMD Radeon™ RX 9070 XT Was $779 Now $739
- AMD Ryzen 7 7800X3D 8-Core, 16-Thread Desktop Processor Was $449 Now $341
- ASUS RTX™ 5060 OC Edition Graphics Card Was $379 Now $339
- LG 77-Inch Class OLED evo AI 4K C5 Series Smart TV Was $3,696 Now $2,796
- Intel® Core™ i7-14700K New Gaming Desktop Was $320.99 Now $274
- Lexar 2TB NM1090 w/HeatSink SSD PCIe Gen5x4 NVMe M.2 Was $281.97 Now $214.98
- Apple Watch Series 10 GPS + Cellular 42mm case Smartwatch Was $499.99 Now $379.99
- ASUS ROG Strix G16 (2025) 16" FHD, RTX 5060 gaming laptop Was $1,499.99 Now $1,274.99
- Apple iPad mini (A17 Pro): Apple Intelligence Was $499.99 Now $379.99
*Prices and savings subject to change. Click through to get the current prices.
To help you out, we’re going to explain the entire process of inserting rows in Excel using three easy methods.
Using the Insert option
This is the quickest way to insert a single or multiple rows in an Excel sheet, and the entire process will hardly take you a few seconds.
Step
Open your Excel sheet
First, open your Excel sheet. You can do this by clicking on the saved file or directly from within Excel.
Step
Select the row
Select and right click on the row above which you want to insert a new one.

Step
Select Insert
From the menu that will appear on your screen, click on ‘Insert.’

Step
Add a new row
Now select ‘Entire row’ and click OK.

Once done, Excel will add a row above the one you selected.

To add more than one row, you need to select multiple rows and then right click on them to open the Insert box.
For example, if you want to insert two rows above 4, you need to select rows 4 and 5.
Using a keyboard shortcut
Alternatively, you can use a keyboard shortcut to add a row in Excel.
Step
Select a row
Open your Excel sheet and select a row above which you want to add a new row.
Step
Use the keyboard shortcut
Press CTRL + Shift + = on your keyboard and wait for the Insert menu to pop up on your screen.
Step
Select Entire row
Now, select ‘Entire row” and click ‘OK.’
Using the Home tab
The third and final way of adding rows is by using a Ribbon in the Home tab.
Step
Select any row
Open your sheet and select a row.
Step
Go to the Home tab
Usually, the Home tab is selected by default. But if it isn’t, it is the second tab in the main area, right next to ‘File.’
Step
Use the Ribbon
Now, click on ‘Insert’ and then select ‘Insert Sheet Rows.’

Once done, a new row will get added above the one you had previously selected.
Summary
Adding rows is an essential part of any graph or spreadsheet, and luckily, it is incredibly easy to insert in Excel, just requiring a few clicks and menus. This not only makes it easy to start and set up a graph, keeping it nice and tidy, but it can also be an efficient way to fill in any gaps quickly or prepare in advance for any further findings or statistics that may appear.
Learn more about Excel through these guides:

