How to set print area in Excel
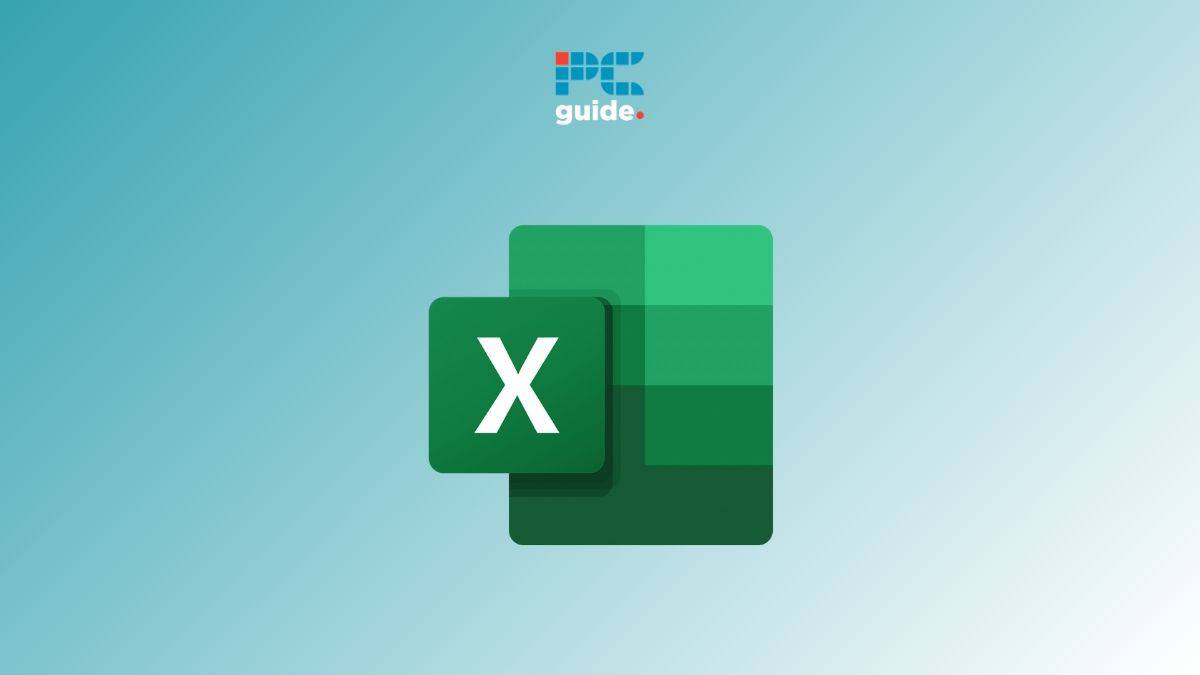
Table of Contents
If you want to know how to set print area in Excel, we’ve got everything you need to know. There are times when you need to print a spreadsheet, but that is easier said than done. It can be extremely frustrating if you don't know how to set the print area properly in Excel. However, it isn’t overly complex, and mastering it is simple.
In this guide, we’ll walk you through how you can set a print area in excel with easy-to-follow steps. So, let’s jump right into it.
How to set a print area in Excel
Scenario on hand: We have a sheet with product names.
What we want to accomplish: Explore how to set a print area in Excel by following these steps:
- Go to the Page Layout Tab
- Set up for printing
- Set the print area
We will also be covering some necessary checks and options you have to set your print area:
- Checking print preview before printing
- Scale to fit before printing
- Select multiple print areas for multiple-page prints
- Set page breaks for multiple-page prints
Step 1: Go to the Page Layout tab
Select the Page Layout tab from the top of the tab menu and click on the Print Area Icon.

Step 2: Set up for printing
First, select Clear Print Area. This will clear any pre-existing settings.

Step 3: Set the print area
Now, select the number of cells or the area you need to print.
Select ‘Set Print Area' from the ‘Print Area' option under the ‘Page Layout' tab:

It is essential to set a print area every time you wish to print your Excel worksheet to ensure all previous settings are not interfering with new worksheets on Excel.
There are other vital checks to take care of and options to know about when printing your worksheet or part of your worksheet from Excel.
Important checks before printing
Checking print preview before printing
Before printing, it is always good to check that your print area adjustments have been saved. This also helps prevent wasting paper on incorrect printings.
To check your worksheet before printing, click on Print from the ‘File tab.' Next, you will be able to see a print preview and make adjustments to the printer, pages to be printed, and so on.
Alternatively, if you are working from a Windows device, you can alternatively press Ctrl+P to bring up the Print mode screen.

Once you click ‘Print,' you will see the print preview. We set the print area to one table, which we see in the print preview:

Scale to fit before printing
If you are printing a multi-paged worksheet, it may be helpful to scale your page layout so that you can control what appears on pages and where. To do this, you will simply need to adjust the width, height, or scale of the page layout.
You will find the page layout tab as a selection on the upper tab on the worksheet page. Scale To Fit options will be the third section within the page layout tab.

If you want to print a two-page spreadsheet on one A4 piece of paper, select ‘one page' beside the height or width dropdowns. Adjust the scale of the worksheets if you want to shrink or enlarge the worksheet to fit a specific print layout.
Select multiple print areas for multiple-page prints
There are two options to set multiple-page prints. The first one is selecting multiple print areas.
- First, clear the print area from Page Layout > Print Area > Clear Print area.
- Then, select the first print area by highlighting the cells.
- Then, hold the CTRL key to select more print areas.
This is how your worksheet will look like when you've selected two print areas:

- Then, go to Page Layout > Print Area > Set Print area.

- Print preview before printing
Set page breaks for multiple-page prints
Setting a page break is a very simple process. This option is best for you if you have a worksheet that has a lot of columns and rows.
To create a horizontal page break, highlight or select the row where you would like the page break to be.

To create a vertical break, repeat this step but with the column where you would like the page break to be placed.

The break can be removed again by repeating these steps but selecting Remove Page Break.
Frequently asked questions
How do I change the print area in Excel?
To change the Print Area in Excel, first clear the print area by going to Page Layout > Print Area > Clear Print area. Then, highlight the cells you want to print and go to Page Layout > Print Area > Set Print area.
What’s the shortcut to set the print area in Excel?
Although setting a print area in Excel is pretty easy, there's a shortcut to set the print area too. First, select the cell range you want to print. From your keyboard, press Alt + P+ R + C to clear the print area and Alt + P + R + S to set the print area.
Wrapping up
Printing worksheets should no longer be a thing to dread as you now know how to set the print area in Excel, how to create page breaks so that they don't happen in inappropriate places, and you also know how to preview your worksheets before printing.
After repeating this process several times, it will become much easier to remember. So, you can say goodbye to wasting paper when printing Excel worksheets.
Learn more about Excel with these helpful step-by-step guides:
