How to recover an unsaved Excel file – 3 simple ways
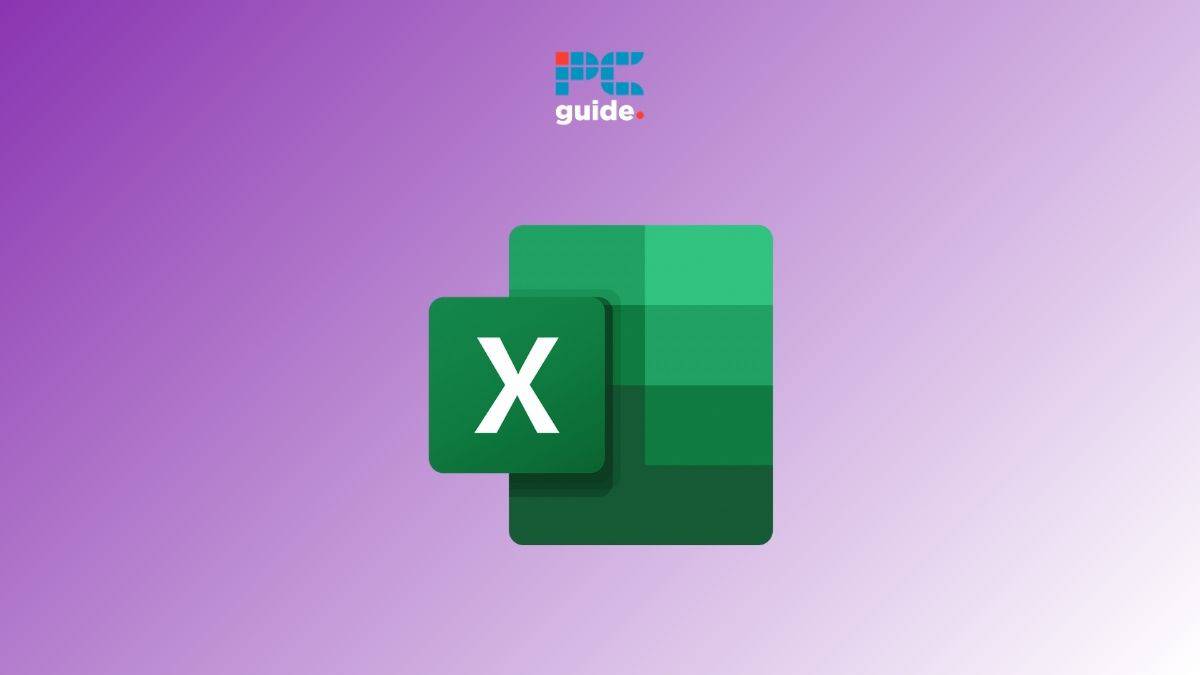
Table of Contents
If you’ve accidentally closed an Excel file and are wondering how to recover an unsaved Excel file, you’ve come to the right place.
Forgetting to save your work before clicking on the close button is a very frequent occurrence and the panic that sets in afterward is a feeling that most of us can relate with. However, there is nothing to worry about, as the unsaved file can be easily recovered.
Prime Day is finally here! Find all the biggest tech and PC deals below.
- Sapphire 11348-03-20G Pulse AMD Radeon™ RX 9070 XT Was $779 Now $739
- AMD Ryzen 7 7800X3D 8-Core, 16-Thread Desktop Processor Was $449 Now $341
- ASUS RTX™ 5060 OC Edition Graphics Card Was $379 Now $339
- LG 77-Inch Class OLED evo AI 4K C5 Series Smart TV Was $3,696 Now $2,796
- Intel® Core™ i7-14700K New Gaming Desktop Was $320.99 Now $274
- Lexar 2TB NM1090 w/HeatSink SSD PCIe Gen5x4 NVMe M.2 Was $281.97 Now $214.98
- Apple Watch Series 10 GPS + Cellular 42mm case Smartwatch Was $499.99 Now $379.99
- ASUS ROG Strix G16 (2025) 16" FHD, RTX 5060 gaming laptop Was $1,499.99 Now $1,274.99
- Apple iPad mini (A17 Pro): Apple Intelligence Was $499.99 Now $379.99
*Prices and savings subject to change. Click through to get the current prices.
This guide will outline three easy-to-follow methods for you to get back your work and safeguard it.
How to recover an Excel file
Scenario on hand: We have a sheet with data.
What we want to accomplish: Explore how to recover an Excel file in the following ways:
- Using Excel Autorecover
- Using Recover Unsaved Workbooks
- Using ‘Version History'
Using Excel Autorecover
You may have already seen this feature in Excel. AutoRecover is made for you to recover any of your unsaved files automatically.
The only issue is using the feature. You must have previously saved your Excel file at least once prior to closing the window or your computer shutting down.
Step 1: Check the Document Recovery window
To use this feature, all you have to do is open Excel back up, and you will see a window on the left-hand side called ‘Document Recovery.'
Step 2: Save your file
From this window, you will see all the files that can be recovered, and if you find your file in the list, simply click on it, and the document will load back up.
Save this version of your file in your storage.
Using Recover Unsaved Workbooks
This method allows you to find an unsaved document relatively quickly.
Step 1: Go to the Recent tab
To see if your unsaved workbook can be found through this option, open Excel as you would normally.
Go to ‘File' and then head to ‘Open.'.
You will see an option to ‘Recover Unsaved Workbooks.'

Step 2: Select the file you want to recover
Then, select the Excel file you want to recover, and the workbook will load.
Using ‘Version History'
Excel comes with a handy feature called ‘Version History' that saves all versions of the file onto your computer. This means it allows you to go back to a previous version of the file.
This is useful because if something has broken or corrupted on your current version of the Excel file, you can easily go back to a previous version and keep your access to the data.
The only issue here is that any data that you've added after the version was created will be lost. So, keep that in mind before using this method.
If you are fine with losing a bit of data, you can use the following directions to restore the previous version.
Step 1: Go to File
On the workbook that you want to restore, go to ‘File' and then ‘Info.' You will find your file's version under ‘Version History' if you've connected your Excel to the cloud or under ‘Manage Workbooks' if you store it locally:

Step 2: Open the file
Simply choose the version you want to recover, and it will load up in Excel.
Configure the AutoSave (AutoRecover) settings in Excel
If you do loads of work in Excel, it'll probably be a good option to configure the AutoRecover settings so you lose as little work as possible in case of a document crash.
- Go to the File > More… > Options

Locate the ‘Save' option on the left. Here, you'll see that Excel saves Autorecover information every 10 minutes by default.
You can shorten or lengthen this interval as per your preference.

To stay secure, it is advised that you shorten this interval. The more frequently your document is autosaved, the less information is lost in case of a crash.
Wrapping up
This was everything you need to know about how to recover an unsaved Excel file. We’ve all been in this boat, and while it may seem like hours of hard work is lost, there are some failsafe to ensure it doesn’t happen. However, the best way is always to make sure your workbooks are saved. That way, you don't have to use these methods of recovery.
If you’re interested in learning more about Excel, check out these guides:

