How to make a bar graph in Excel – our step-by-step guide (with pictures)
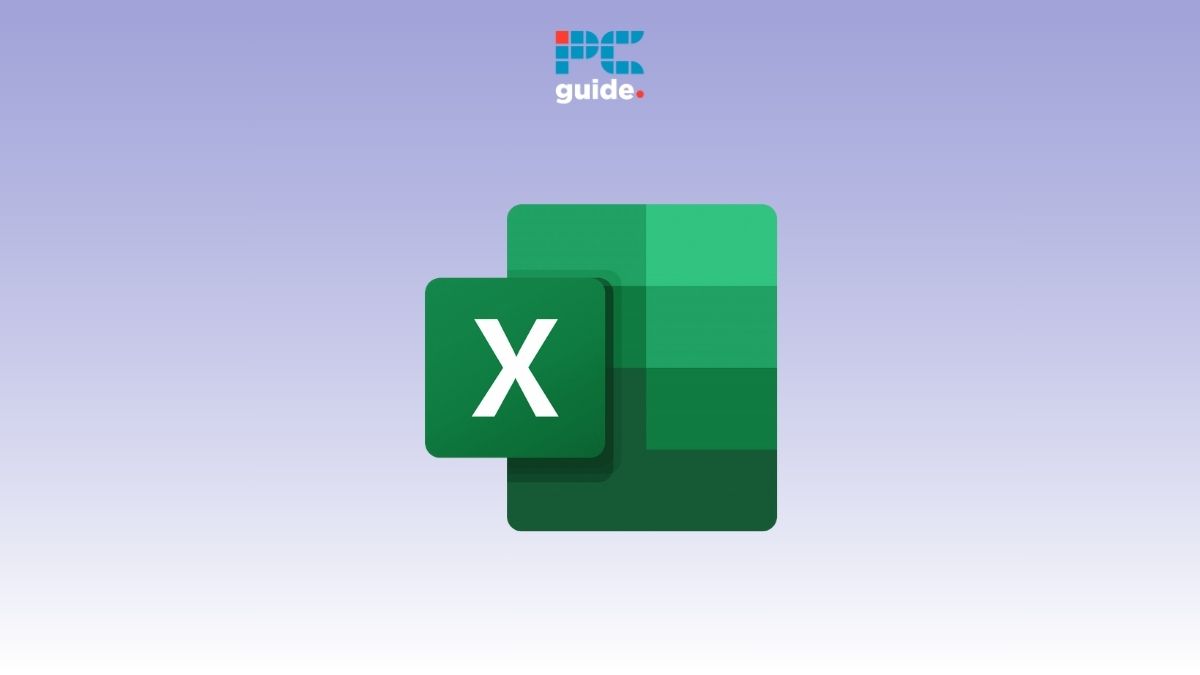
Table of Contents
A bar graph is a two- or three-dimensional representation of data and is one of the most effective ways of displaying said information in an easy-to-read format. They can also help to highlight trends and patterns that might otherwise be overlooked.
You might think that making a bar graph in Excel is difficult, but it really isn’t. Thanks to a few handy tools, you can visualize your data with just a few simple clicks. You can also create more sophisticated graphs by using different colors and symbols to represent certain values.
Here, we’ll examine the straightforward process of making a basic bar graph in Excel, which should only take a couple of minutes to complete.
How to create a bar chart
Before you can generate any type of bar graph in Microsoft Excel, you will need to add data to a spreadsheet. Once you’re done, we can get to creating a bar graph.
Step
Open the sheet
Find the spreadsheet containing the data you want to use to make a bar graph from.
Step
Highlight the cells
Highlight the cells that contain relevant data that you would like to display in your bar graph. Ensure that you include row and column Headers, Labels and Values, as these will become the bar graph labels.

Step
Create your bar chart
Now, go to the Insert tab and click on the Bar Chart icon.

You might see quite a lot of available menu options after selecting this button. Simply go with the one that suits your needs. For this example, we went with a 2-D Bar Chart.

It's important to note that the 2-D and 3-D bar charts are essentially the same, and only differ in their visual presentation.
Step
Customize your bar chart
If you want to make any changes to your bar chart, you need to simply double-click on it, after which several options will appear in the top menu.

Conclusion
That’s all there is to it! Creating bar graphs can be quite fun as long as you know exactly what you are doing. Hopefully, you now have a better idea of how to select your preferred chart type, create a bar graph, and edit it to showcase any relevant data.
If you want to learn how to create more graphs and charts in Excel, give these guides a read: