How to merge cells in Excel – our step-by-step guide
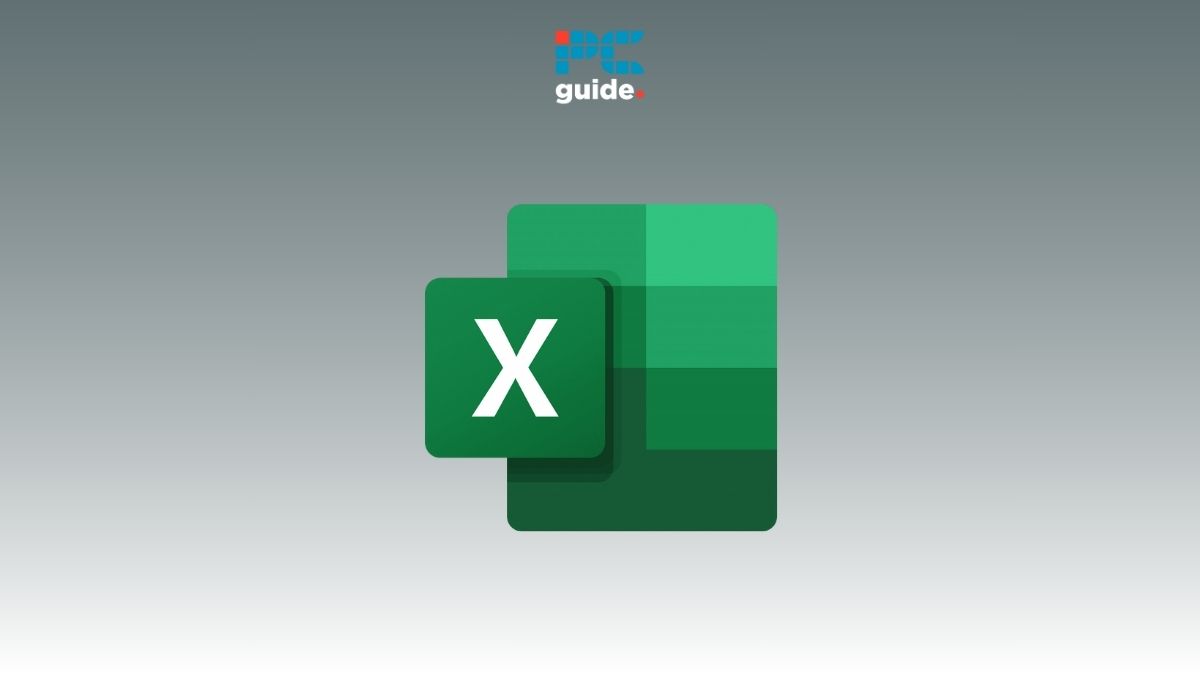
Table of Contents
If you want to learn how to merge cells in Excel, then you’ve landed on the right page.
When you merge a cell, you combine the contents of multiple cells into one large cell. Merged cells are used for many reasons, but one of the most common is grouping a collection of cells together to create a more organized spreadsheet. For example, if you had two different amounts in cells B2 and C2, merging these would allow us to see both numbers together without having to create a formula or write an equation in our cell.
As the process can be complicated for some people, we’re going to explain how you can merge and combine cells in Excel!
How to combine cells in Excel
Here are different ways to complete the task.
Merge & Center
The easiest way to do it is by using the Merge & Center option.
- Navigate to the Home tab at the top of the page. In this menu, look for the ‘Merge & Center’ option.
- Under this tab, you will see a drop-down menu with four options.
- Click on ‘Merge & Center,’ and the cells will successfully merge.

This option is ideal for merging cells that are labeled as a title for a table, as they will select all of the cells above your columns and rows that have headings and will center the word.
Merge Across
This option is best for making large rows out of many cells and is usually selected if you need longer horizontal cells for writing. Row cells can be used for all sorts of items, including numbers and data points.
Select all of the rows that you would like to merge across, then select the adjacent cells and pick this option. This will create a single long cell.

Merge Cells
This is similar to the Merge & Center option. However, instead of centering the information between cells, it will only merge the cell from the very first cell you select.
For example, let’s take the example from Merge & Center and our ‘Best Golf Course’ list. Before, the wording from cell B2 to D2 would have been centered in the middle of these cells.
However, with the Merge Cells option, it would now be one long cell, and the wording would be located in cell B2.

Final thoughts
Being able to organize your work in Excel doesn’t need to be complicated, and we hope you now understand how to merge cells into separate cells effectively. If so, you now have another skill in your Excel tool kit of tricks and hacks to help keep your data in the layout you prefer!
If you want to continue learning about Excel, give these guides a read: