How to create a table in Excel – our step-by-step guide (with pictures)
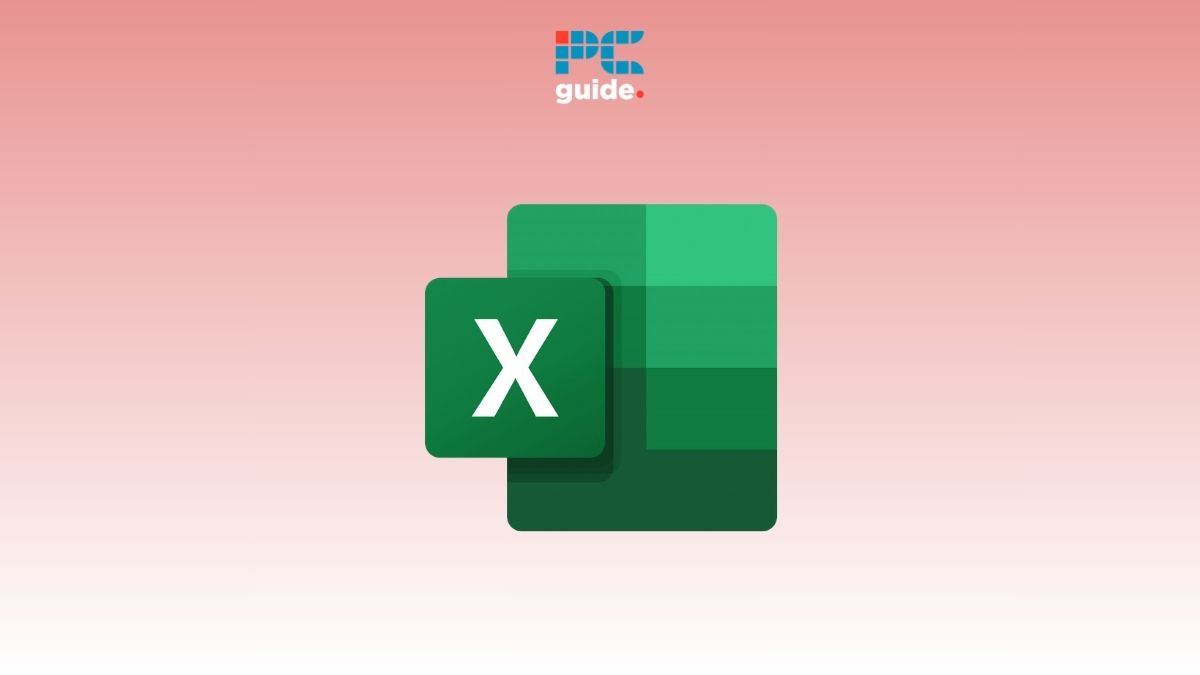
Table of Contents
If you want to learn how you can convert your data into a table in Excel, then we’ve got you covered.
Microsoft Excel is a great tool for creating well-designed tables to showcase your data and results, but not everyone knows how to do it. This is mainly because the option is hidden behind a layer of settings. Tables can prove to be useful in multiple situations, so it’s important for you to learn how to make them.
To help you out, we’ll go over the entire process of creating a table in Excel.
How you can create a table in Excel
Step
Gather your data
The first thing you need to do is to make sure that you have all the data you need and want to display in a table.
Then, you need to start organizing it into groups. This is so that you don't end up overlapping different types of data in the same column.
When you have decided on your columns, you can start to fill the headings on your Excel spreadsheet.
Next, fill in each row with your data until you have a table of results. It should look something like this:

Step
Select the data
The next thing you need to do is select the cells that you want to include in the table. If you want to include the entire sheet, press CTRL + A.
Step
Create a table
After you have selected the data, go to the Insert tab and click on ‘Table.’

In the Create Table menu, make sure to check the ‘M table has headers’ box and click ‘OK’.

Your table will be then successfully created.

Step
Change the table style
If you don’t like the default look of the table, you can change it from the Table Design tab, which automatically appears after you create a table and select it.
From here, you can choose from different Table Styles and select the one that suits your requirements.

Conclusion
This was how you can turn your data and results from isolated cells on an Excel spreadsheet into a complete table. With just a few clicks of your mouse, you can swap out the ugly Excel format for one that you can proudly use and present to others. It's very easy to do as long as you follow the above instructions.
Learn more about Excel and its functions through these guides:
