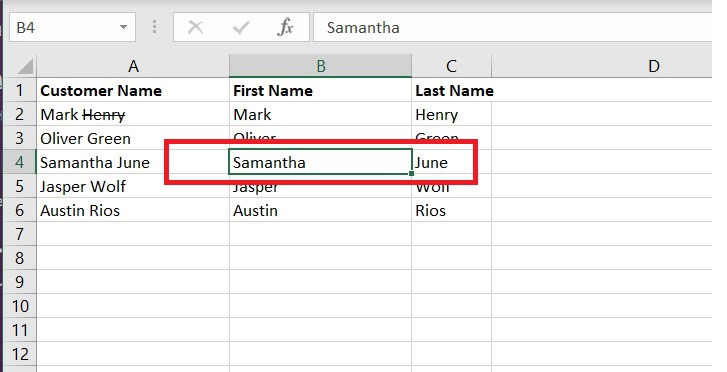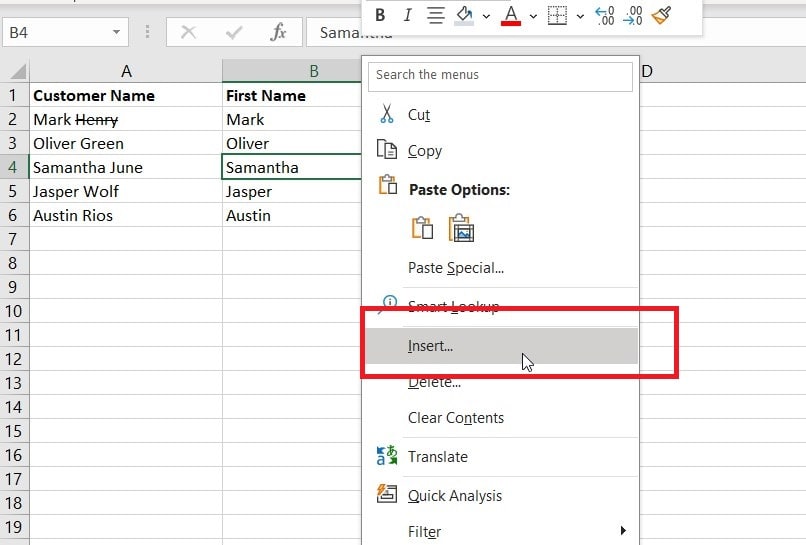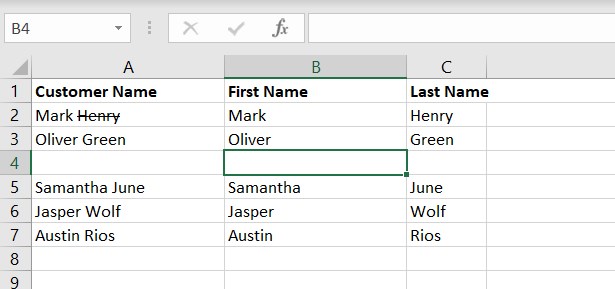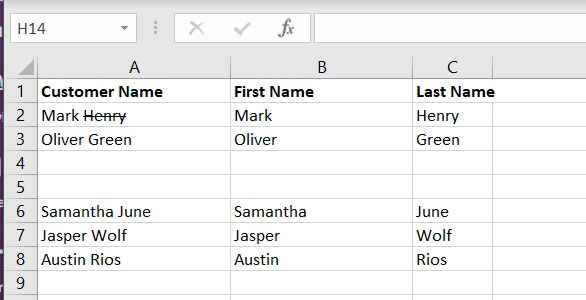How to insert rows in Excel – 2 methods

Table of Contents
If you are trying to figure out how to insert rows in Excel, we have you covered right here.
The ability to insert rows in Excel is one of its more basic but essential features, so it’s well worth knowing to help your way around a set of data or spreadsheet you’re editing. Even though the process is pretty simple, a lot of new users can get confused about how to add new ones.
In this guide, we will explain how to insert rows in Excel. We will go over the methods of adding single and multiple rows.
How to insert a single row in Excel
Adding a single row into your spreadsheet is easy, and the overall process will take you less than 30 seconds
Step
Click on the row
When the spreadsheet is open and accessible, click on the row above which you want to add a new one.
Step
Press right-click
Now, press right-click to open a list of options, and select Insert.
Step
Insert a new row
Now, in the Insert menu, check the box next to Entire row, and click OK.
This will add a new row in your Excel sheet.
Alternatively, you can also press CTRL + SHIFT + + to open the Insert menu.
How to insert multiple rows in Excel
You may think that adding numerous rows to your spreadsheet will take more time and effort, but it actually only takes the same number of steps as adding a single row.
Step
Select multiple rows
Instead of selecting a single row this time, highlight a single cell in multiple rows. Select the same amount of rows as you intend to insert.
Step
Insert the rows
Now, go to the Insert menu again, check the box next to Entire row, and select OK. This will insert multiple rows, as many as you selected, in the sheet.
For this example, we selected two rows, so the system added two new rows above them.
Final Thoughts
All in all, it is incredibly easy to insert rows in Excel, whether you need to add one or multiple rows at a time. It’s an essential skill to learn, especially if you are new to the software. We understand that the options are sometimes hidden away in menus, but things get easier once you know the right steps.
Learn more about Excel through these guides: