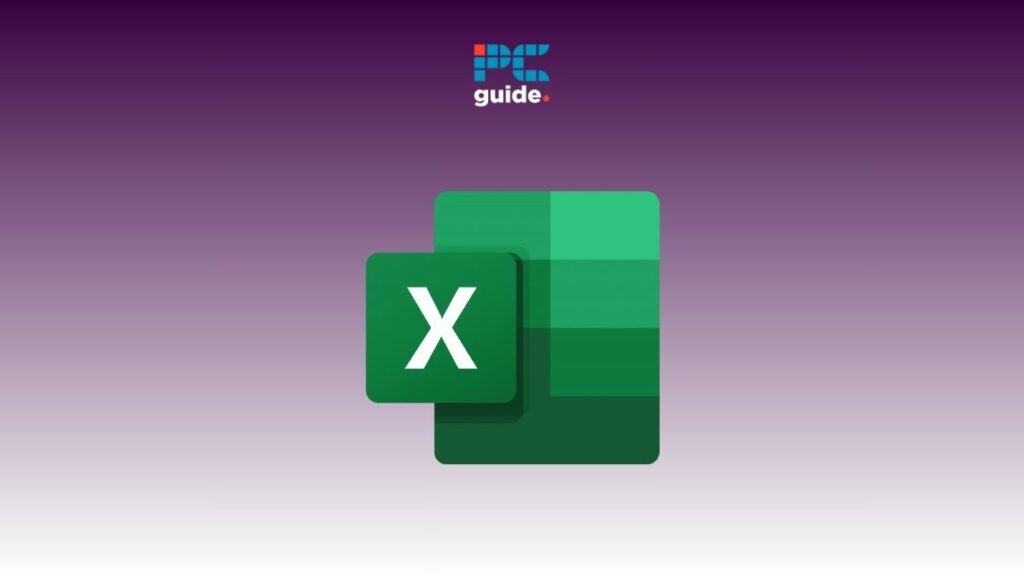Last Updated on
If you want to learn how to convert text to numbers in Excel, you’ve come to the right place.
While Excel files can accept both text and numbers in the cells, most equations, calculations, and formulas that the program runs need numerical values to function properly and give you a result. As such, it is an important skill to learn to be able to convert text to numbers in Excel to function at its best.
In this guide, we will talk about how to convert text to numbers in Excel using three different methods. So, without wasting another second, let’s dive in!
Change the cell format
This is probably the easiest method for converting text data in your cells into numbers.
Step
Select the cell with the text
First, select the cell which contains the text which needs to be converted to a number.
Step
Convert the text
Now, go to the Home tab, and click on the white box in Number. From the list, select Number. This will convert the text to a number.
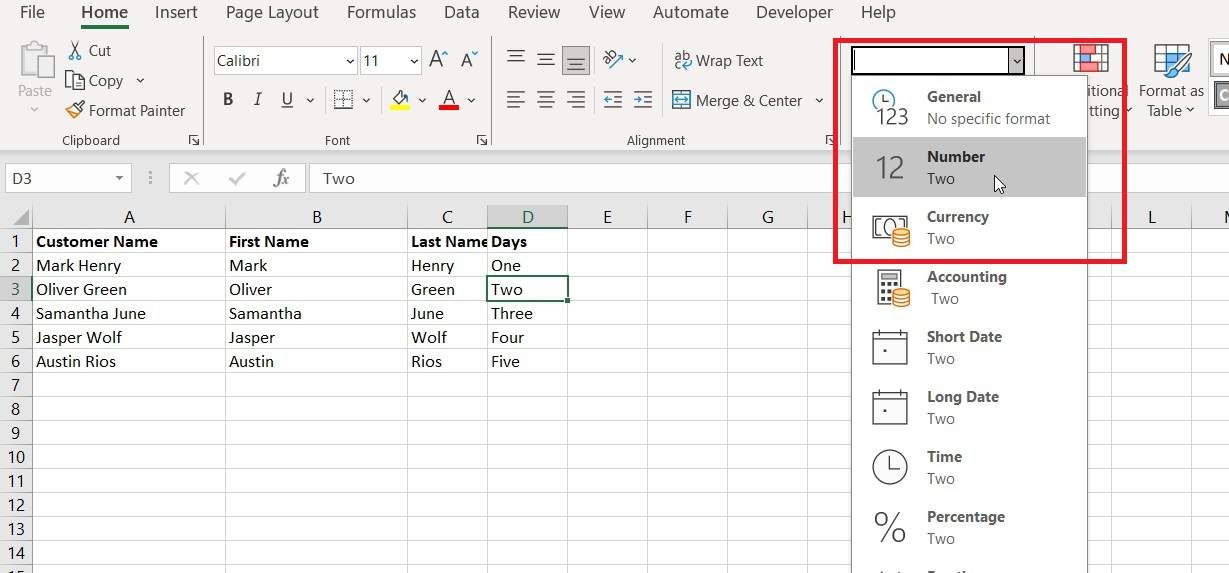
Use the warning symbol in your spreadsheet
This is a very useful option if your spreadsheet naturally finds a text value in the spreadsheet where there would otherwise be a numerical value.
Step
Click on the warning symbol
To use this method, the value must show a ‘warning’ symbol over the value.
If you do see the symbol, select it to show the drop-down menu of options.
Step
Select ‘Convert to Numbers’
From the options, select the ‘convert to numbers’ option.
This will correctly format the information in the cell, and get rid of the warning symbol as well.
Use Text to Columns
Using ‘Text to Columns’ is a feature that is normally used when trying to split a selected amount of data into separate columns. However, it can also be used to turn text information into a format that Excel can use.
Step
Select the cell
Select the cell with the text.
Step
Use Text to Columns
Now, go to the Data tab, click on Text to Columns, select Delimited, choose General in Column data format, and select Finish.
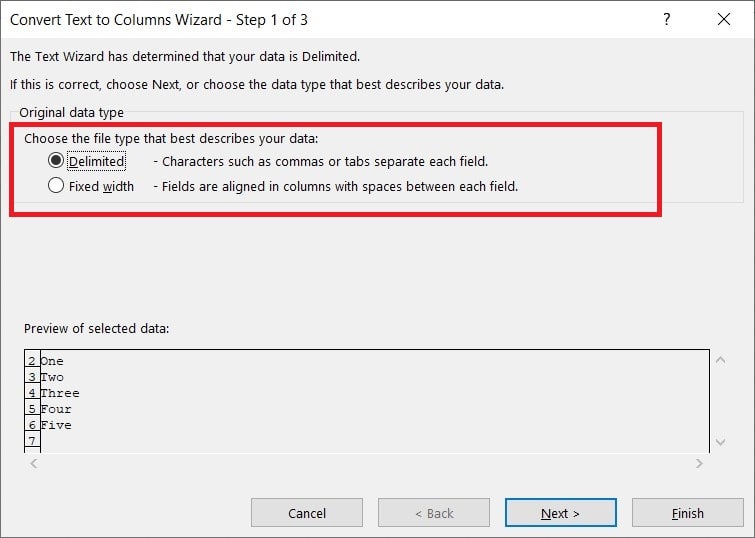
This will convert the text into numbers.
Final Thoughts
As you can see, there are many options available for you to use when it comes to converting text to numbers in Excel. Choose the one that best suits you, and you’ll never have to wonder how to do it again. If you want to learn more about Excel and its features, give these guides a read: