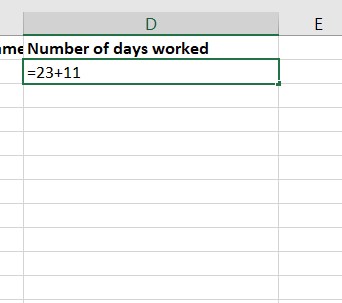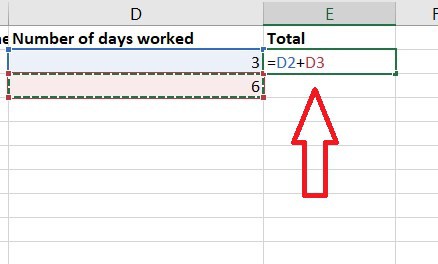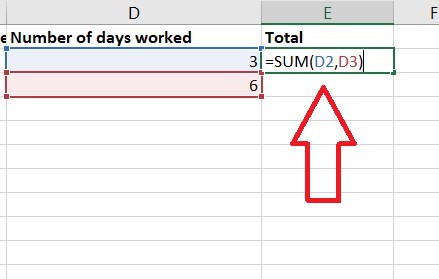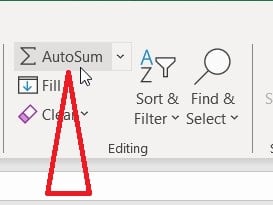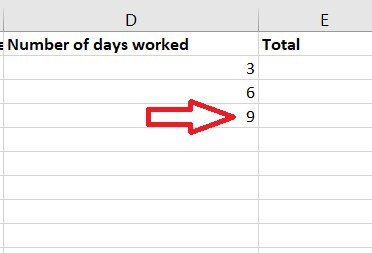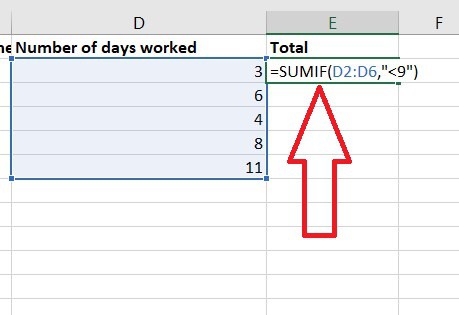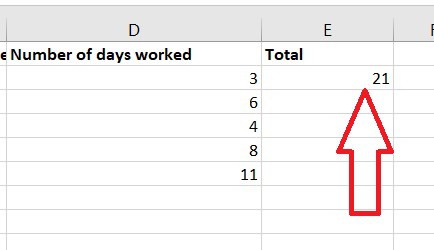How to add numbers in Excel – 5 easy methods
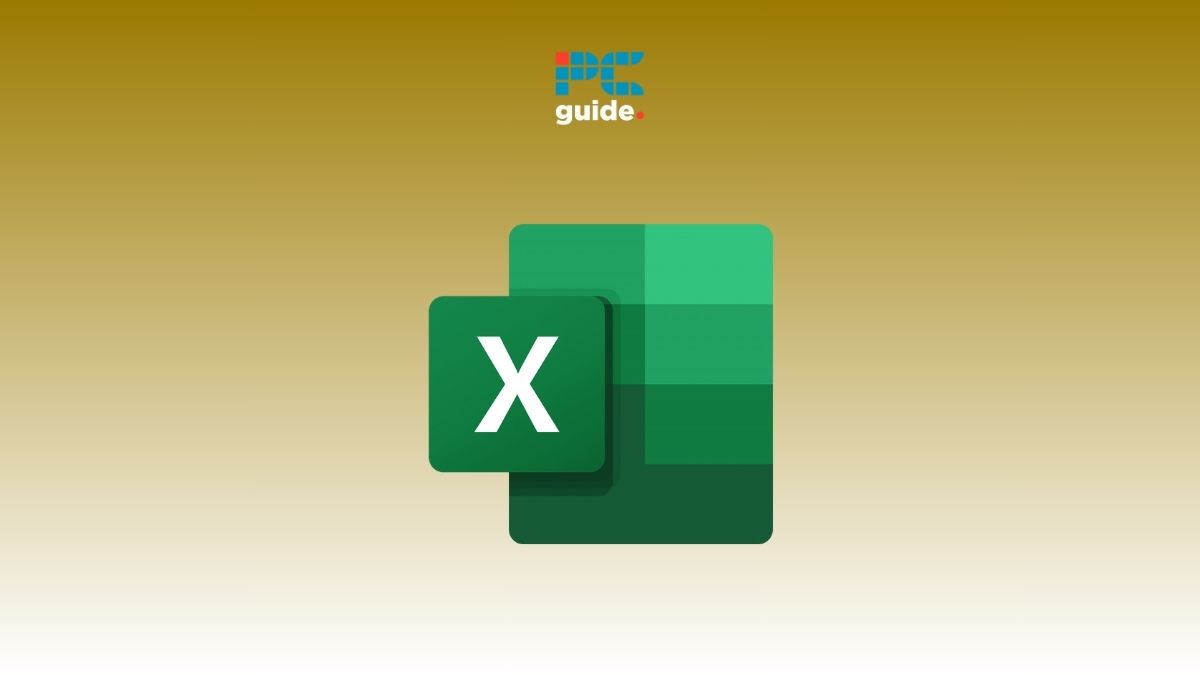
Table of Contents
If you want to learn how to add numbers in Excel, we’ve got you covered.
Excel is all about sorting data, and there can be times when you’re dealing with a lot of numbers. In these situations, you may need to add numbers for some purpose. If you’re new to Excel, you may find the process of adding numbers in Excel a bit tricky. However, it is actually quite easy, and there are multiple ways to do it.
Prime Day may have closed its doors, but that hasn't stopped great deals from landing on the web's biggest online retailer. Here are all the best last chance savings from this year's Prime event.
- Sapphire Pulse AMD Radeon™ RX 9070 XT Was $779 Now $719
- AMD Ryzen 7 7800X3D Processor Was $449 Now $341
- Skytech King 95 Ryzen 7 9800X3D gaming PC Was $2,899 Now $2,599
- LG 77-Inch Class OLED C5 TV Was $3,696 Now $2,996
- AOC Laptop Computer 16GB RAM 512GB SSD Was $360.99 Now $306.84
- Lexar 2TB NM1090 w/HeatSink SSD Was $281.97 Now $214.98
- Apple Watch Series 10 GPS+ Smartwatch Was $499.99 Now $379.99
- AMD Ryzen 9 5950X processor Was $3199.99 Now $279.99
- Garmin vívoactive 5 Smartwatch Was $299.99 Now $190
*Prices and savings subject to change. Click through to get the current prices.
In this guide, we will talk about how to add numbers in Excel and will share a total of five methods that can help you save a lot of time.
How to add numbers with the = symbol
The first, and most basic, method of adding numbers in Excel is by using the = symbol.
Step
Select a cell
First, select a cell and type “=” in it.
Step
Type the numbers and press enter
Next, type the numbers (=23+11), and press Enter.
How to add numbers from different cells
If you want to add numbers from different cells, here are the steps you need to follow.
Step
Select an empty cell
Select an empty cell. This will be the one where the results will appear.
Step
Type the cells and press enter
Next, type “=” in the cells and this time, instead of typing numbers, type the cells. For example, type =D2+D3 and press Enter.
How to add numbers using SUM function
The SUM function allows you to select cells instead of typing numbers, and here’s how you can use it.
Step
Use the SUM formula
First, select a cell, an empty one, and type =SUM. Next, add a bracket after it and then type the cell numbers. It should look like this:
Once done, press Enter, and the numbers within the selected cells with get added.
How to add numbers using AutoSUM
AutoSUM is a great way to add numbers, as it lets you do it with just a click of a button.
Step
Select the cells
First, select cells containing numbers. You can either select rows or columns, as the AutoSUM feature works with both of them.
Step
Click on AutoSum
Now, go to the Home tab, and click on AutoSUM.
Once done, the numbers will get added, and the result will either appear below the cells or on the right side (if you were adding a row of numbers).
How to add numbers using SUMIF function
This method is meant for complex situations, where you want to set a certain criteria.
Step
Select an empty cell
First, select an empty cell and type =SUMIF.
Step
Complete the formula
Now, you need to type the cells you need to add, and then select a criteria. For instance, we want to add the numbers from D2 to D6. However, we only want to add numbers that are less than 9. So we will type =SUMIF(D2:D6,”<9″).
Once done, press Enter, and this will be the result.
As you can see, Excel added every number, but ignored 11 as it was greater than 9.
Conclusion
This was everything you needed to know about how to add numbers in Excel. As you can see for yourself, the process of adding numbers is pretty simple, and you’ll be able to do it quickly once you get the hang of everything. We shared a total of five methods, and each can prove to be useful in a different kind of situation.
Learn more about Excel through these guides: