How to check your Excel version – Windows and Mac
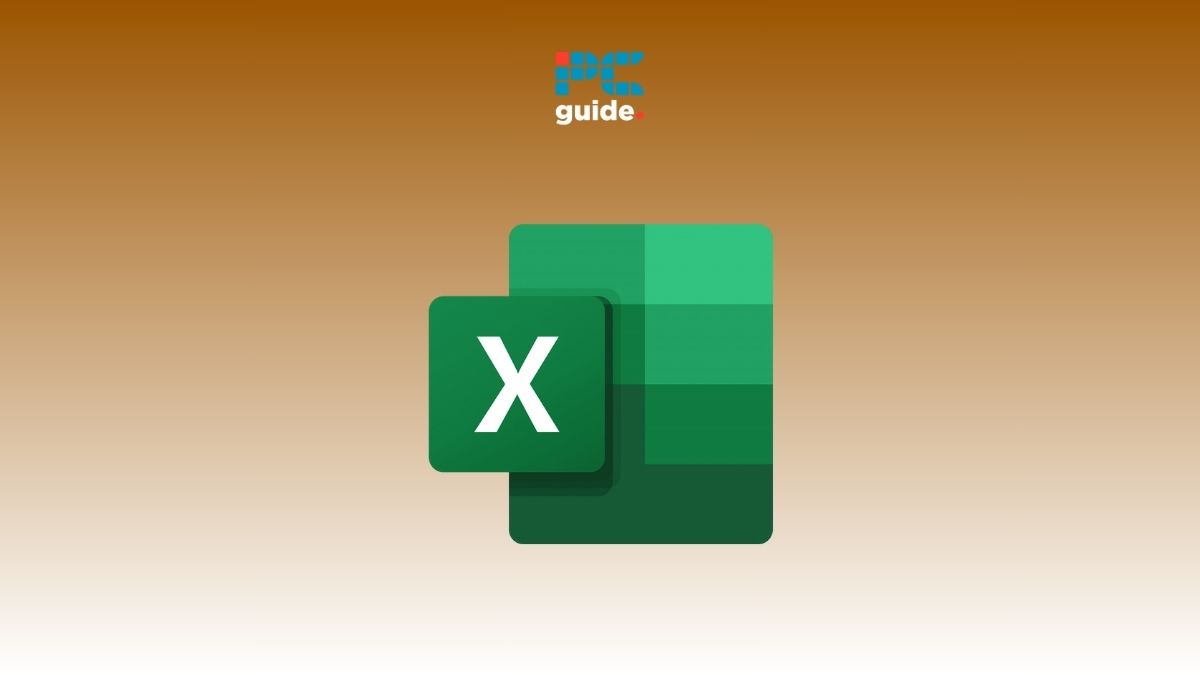
Table of Contents
Want to know how to check your Excel version? We’ve got you covered right here.
Being a program that has been used for decades and across a variety of platforms, the formatting and programming of Excel have changed a lot over the years. As a result, trying to tell which version of the software you are currently using can be a little confusing.
Prime Day is finally here! Find all the biggest tech and PC deals below.
- Sapphire 11348-03-20G Pulse AMD Radeon™ RX 9070 XT Was $779 Now $739
- AMD Ryzen 7 7800X3D 8-Core, 16-Thread Desktop Processor Was $449 Now $341
- ASUS RTX™ 5060 OC Edition Graphics Card Was $379 Now $339
- LG 77-Inch Class OLED evo AI 4K C5 Series Smart TV Was $3,696 Now $2,796
- Intel® Core™ i7-14700K New Gaming Desktop Was $320.99 Now $274
- Lexar 2TB NM1090 w/HeatSink SSD PCIe Gen5x4 NVMe M.2 Was $281.97 Now $214.98
- Apple Watch Series 10 GPS + Cellular 42mm case Smartwatch Was $499.99 Now $379.99
- ASUS ROG Strix G16 (2025) 16" FHD, RTX 5060 gaming laptop Was $1,499.99 Now $1,274.99
- Apple iPad mini (A17 Pro): Apple Intelligence Was $499.99 Now $379.99
*Prices and savings subject to change. Click through to get the current prices.
In this guide, we’ll walk you through how to see the Excel version so you can know whether you need to upgrade it or not.
How to check Excel version on Windows
The quickest way to check your Excel version is by going to the Account settings. Here are the steps you need to follow for it.
Step
Go to File
First, open Excel and then click on the File option. This can be found in the top left corner, just below the Auto Save icon.
Step
Go to Account
Now, go to the Account menu. This is the third last option.
Step
Check your Excel version
You can check your Excel version from the right side. You can also click on About Excel to view more information, such as the License ID and Session ID.
How to check Excel version on Mac
If you’re using a Mac, here’s how you can see your Excel version.
Step
Click on Excel
First, click on the Excel option, which can be found on the left side of File.
Step
Select About Excel
Now, from the drop-down menu that will appear on your screen, select About Excel. This will let you know the version of Excel you’re using.
Final thoughts
This was how to check your Excel version. As you can see for yourself, the process is pretty simple and will hardly take you a minute. We explained the methods for both Windows and Mac. However, keep in mind that if you’re using an older version of Excel, from before 2013, the option may be located somewhere else. But you’ll be able to find it in the About section or main settings.
Learn more about Excel through these guides:



