Excel status bar not showing sum – 3 simple solutions you can try
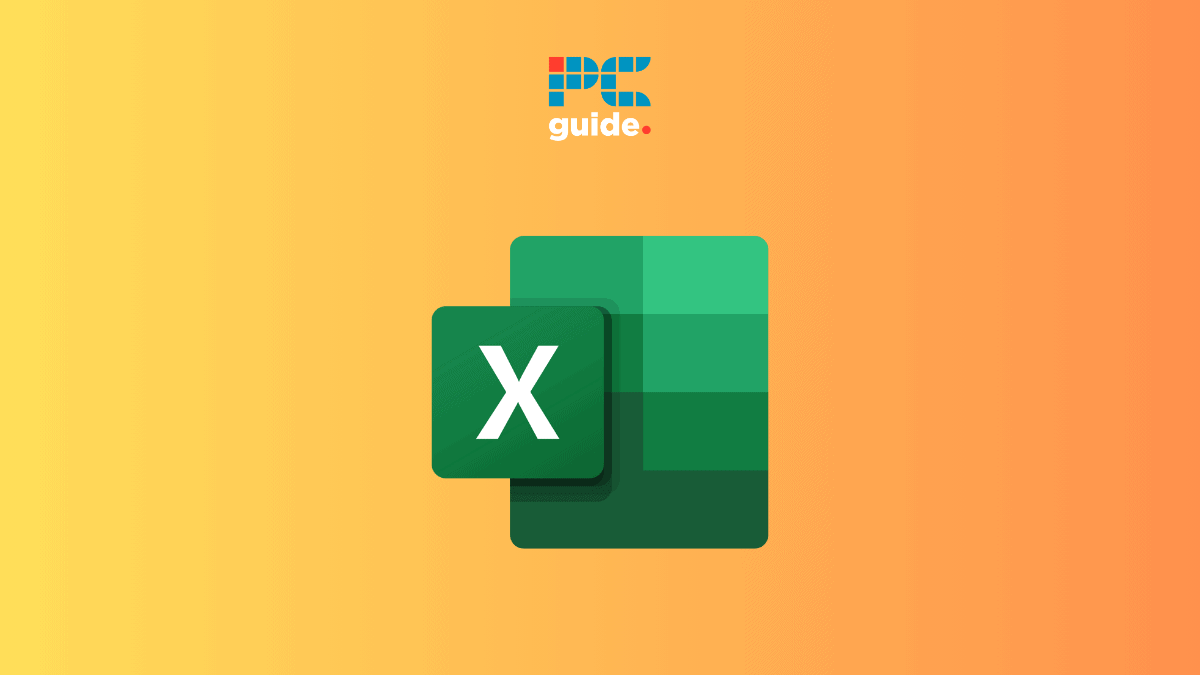
Table of Contents
Struggling with an Excel status bar that won't display the sum? You're not alone. This common issue can be a real problem, but fortunately, it has some straightforward solutions.
In this guide, we’ll walk you through each step to resolve this problem, complete with easy-to-follow illustrations. Whether you’re a beginner or a seasoned Excel user, these tips will help you get your status bar functioning correctly in no time.
In Excel, selecting a range of numbers typically displays the total count, sum, and average of those numbers in the status bar, which is located at the bottom of the worksheet by default. I have used the Microsoft 365 version here.
Method 1 – Activate total calculation in status bar options
- Move your pointer to the bottom of your screen where the status bar is located.
- Right-click on the status bar.
- You will see a menu bar known as ‘Customise status bar' with all the options that can be customised.
- After selecting all three options, when you choose any column you will be able to see the sum, average, and count values in the status bar.
Method 2 – Eliminate formatting by using the “paste values” feature
You can also use the “Paste Values” feature in Excel to paste only the actual numbers, without carrying over any formatting. This way, you’ll quickly have the values in the desired number format.
- Select the cells you want to copy by either right-clicking the cells and selecting the copy option, or you can use the shortcut of ctrl+c
- Now, select the cell you want to paste the values. Right click on the desired cell and choose the ‘Paste values' option.
Consequently, the cells should now be in the number format. If this doesn’t happen automatically, you might need to double-click on each cell individually. This will ensure that the cells are ultimately in the number format.
Method 3 – Modify cell formatting to numeric format
At times, even if you’ve added sum, average, and count to your customized status bar, the sum might not appear. This could be due to the cell format. If the cells aren’t in a number format, the status bar won’t display the sum.
Now let's see how to solve this problem
- Select the cells with the values by pressing the left click and dragging the mouse.
- At the top menu ribbon, select the home tab.
- Access the dropdown menu in the Numbers section and choose the Number format.
OR
- Right-click on the selected cells, and choose the Format cells option.
- In the Format cells box, choose the option of Number.
And you will be able to see the problem solved at the bottom of the status bar.
However, in certain instances, you may notice an apostrophe (‘) preceding the numbers, indicating a text format. If you come across this, simply remove the apostrophe from each cell individually.
Tip: If the cell is in text format the numbers will be displayed at the left side of the cell, if they are in number format they will be on the right side.
Conclusion
So there you have it, three easy techniques you can use if your Excel status bar is not showing the sum. For more tip, tricks, and guides to all things Excel – be sure to check back in with us soon.
