How to sum a column in Excel – 3 easy methods
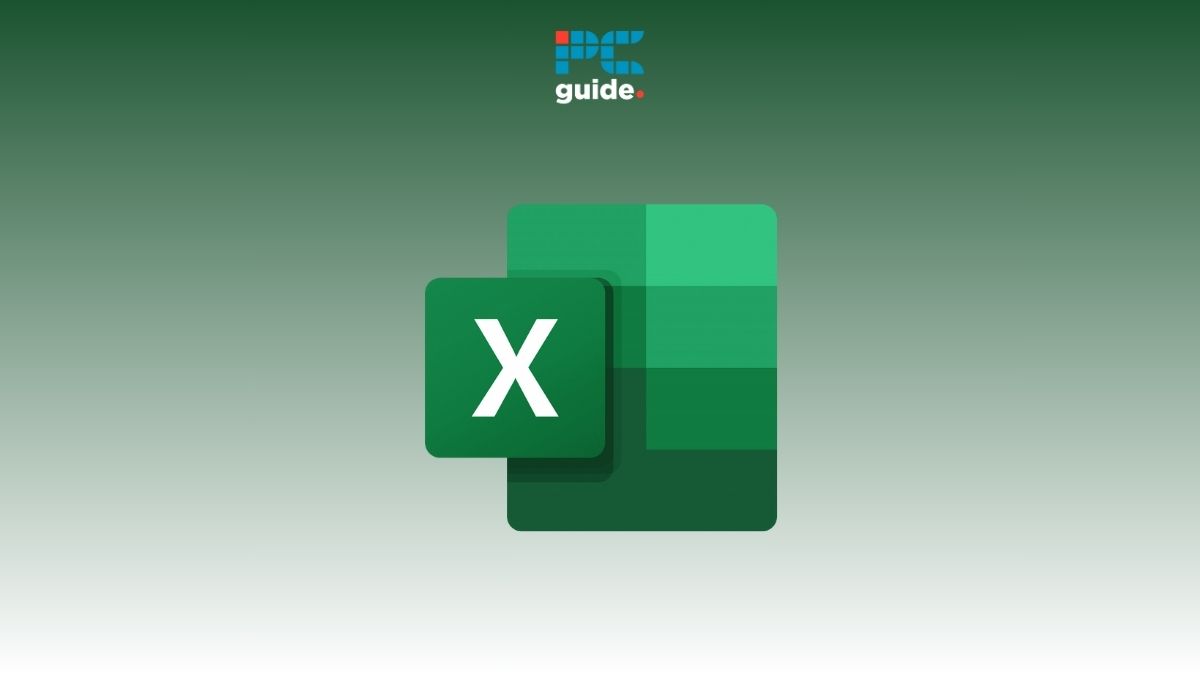
Table of Contents
Wondering how to sum a column in Excel? This question has been asked by thousands of students around the world.
Whether you’re a beginner or an experienced user, learning different ways to sum up a column can significantly boost your productivity. This can save you time and effort when working with large sets of data.
To make things easier for you, we’ll walk you through different methods that can help you sum columns in Excel. So, without wasting another second, let’s dive in!
Using the one-click method
The quickest way to sum columns in Excel is by using the one-click method.
Step
Select the columns
This method does not require you to go through a lot of trouble. Instead, just select all the columns, after which you’ll be able to see the sum in the Footer area.

Using the AutoSum method
Another popular alternative is the AutoSum method, which automatically carries out the calculation for you.
Step
Click on an empty cell
To try this, click on the first empty cell under the column you want to sum – this avoids any extra, unwanted actions, such as wide range selection.
Step
Click the AutoSum button
Next, click the Home tab, select the Editing Group, and click the button marked ‘AutoSum’.

Step
Press Enter
Excel will now apply the =SUM function automatically – you can press Enter to see the total of a certain column. Not only is this a fast method, but it also offers a chance to obtain and maintain the Sum result.

The manual Sum method
The Sum function can also be entered manually – this allows you to find the total of just a few cells in a particular column.
Step
Select an empty cell
Select an empty cell where you want the sum to appear.
Step
Select the range
Now, in the empty cell, write =sum( and then type the range.
For instance, in this example, we will type =sum(K12:K13:K14) and press enter. This will give us the total sum.

Final thoughts
There are several options available when it comes to summing your columns. If you’re dealing with a large dataset, the one-click method may be suitable. But if you want to select specific columns only, you’ll need to opt for the manual Sum method.
If you’re interested in learning more about Excel, give these guides a read: