How to Send GIFs on Slack
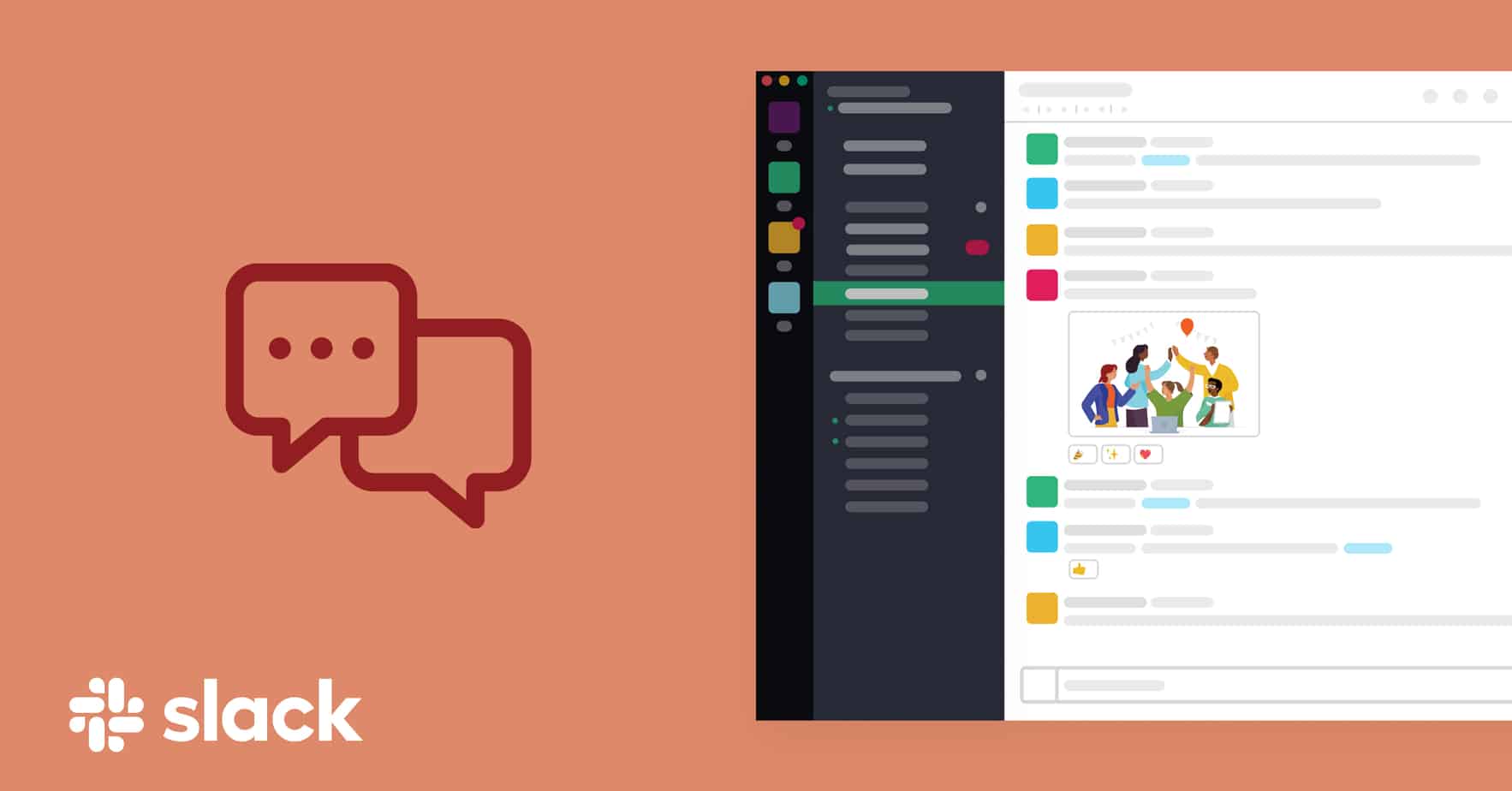
Table of Contents
If you've been working from home during the pandemic – or even if you haven't – I'm sure you've heard of Slack. If you're reading this article, then you've *definitely* heard of Slack. As virtual workspaces go, Slack is one of the most popular, and I'd like to argue that's solely down to the fact it allows you to use GIPHY to send GIFs to your colleagues.
Now I'm not saying that without GIFs Slack would be worthless, but if you're like me, and you've started a new job in the midst of the pandemic, and you haven't actually met any of your colleagues in person yet, GIFs are the best way to get at least a little bit of your personality across.
Prime Day may have closed its doors, but that hasn't stopped great deals from landing on the web's biggest online retailer. Here are all the best last chance savings from this year's Prime event.
- Sapphire Pulse AMD Radeon™ RX 9070 XT Was $779 Now $719
- AMD Ryzen 7 7800X3D Processor Was $449 Now $341
- Skytech King 95 Ryzen 7 9800X3D gaming PC Was $2,899 Now $2,599
- LG 77-Inch Class OLED C5 TV Was $3,696 Now $2,996
- AOC Laptop Computer 16GB RAM 512GB SSD Was $360.99 Now $306.84
- Lexar 2TB NM1090 w/HeatSink SSD Was $281.97 Now $214.98
- Apple Watch Series 10 GPS+ Smartwatch Was $499.99 Now $379.99
- AMD Ryzen 9 5950X processor Was $3199.99 Now $279.99
- Garmin vívoactive 5 Smartwatch Was $299.99 Now $190
*Prices and savings subject to change. Click through to get the current prices.
To be honest, though, it's not that obvious how you send them. So while my colleagues have been flooding the channels with hilariously relevant moving images for the last two weeks, it took me a good five minutes to work out how to send my first one yesterday. I thought it would be a gesture of goodwill for me to share my new-found knowledge.
Enabling GIF Support
To fully enjoy the expressive power of GIFs in your Slack conversations, it’s important to ensure that GIF support is enabled. By default, Slack may have this feature disabled, but fear not! Enabling GIF support is a quick and simple process.
Just follow these steps:
Step
Access Slack Settings or Preferences
Start by locating the settings or preferences menu in your Slack interface. This is usually accessible through the drop-down menu located in the top-right corner of the Slack window.
Step
Locate GIF Settings
Once you’re in the settings or preferences menu, navigate to the section related to integrations or messaging options. Look for the specific settings related to GIF support.
Step
Enable GIF Integration
Within the GIF settings, you’ll find an option to enable GIF integration. Toggle the switch or checkbox to turn on GIF support.
Step
Save Changes
Don’t forget to save your changes before exiting the settings or preferences menu. This ensures that the GIF support setting is applied to your Slack workspace.
With GIF support enabled, you’ll now have access to a world of animated expressions, reactions, and memes to liven up your conversations on Slack. Embrace the power of GIFs and let the creativity flow!
Remember, different versions of Slack may have slight variations in their interface and settings. If you encounter any difficulties finding the GIF settings, refer to Slack’s official documentation or seek assistance from your workspace administrator.
So go ahead, enable GIF support in Slack, and get ready to express yourself in a whole new way!
Step-by-Step Guide on How to Send GIFs on Slack
Step
Check GIPHY is installed
First, check if the GIPHY app has been enabled on your workspace. If not, get in touch with the admins and ask them to set it up.
If GIPHY is enabled, there are two ways to go about finding and sending the perfect GIF:
Type /giphy into the chatbox, followed by the word you want your GIF to relate to, like /Giphy Applause, then click enter.
A randomly generated GIF should appear (only you can see it!) and if you like it, you can hit send! If not, use the shuffle button to find another one.
If you change your mind and don't want to send a GIF (why?), you can exit this screen by clicking the cancel button.
Step
Title
Another way to send GIFs on Slack, is to click on the lightning bolt icon at the bottom left of the chat box.
This will open the shortcuts menu.
Underneath where it says Giphy, click on “find and share a GIF”
From there, you can search for a GIF, see a randomly generated and either send, shuffle or cancel.
There you go: you can now send GIFs! Maybe your workday will be a bit more exciting now. Or not.
Etiquette and Best Practices on Sending GIFs
Sending GIFs on Slack can add fun and excitement to your conversations, but it’s essential to use them responsibly and consider the overall tone of the conversation.
Follow these etiquette and best practices to ensure smooth and professional communication:
- Use GIFs in Moderation: While GIFs can enhance communication, it’s important not to overuse them. Use GIFs sparingly to avoid overwhelming the conversation or distracting from the main topic.
- Consider the Context: Before sending a GIF, consider the appropriateness of the content in the context of the conversation. Ensure that the GIF aligns with the tone and purpose of the discussion. Be mindful of sensitive topics or discussions where a GIF may not be appropriate.
- Be Mindful of File Size: Large GIF files can take longer to load, potentially causing delays in the conversation. To maintain a smooth experience for all participants, consider the file size of the GIFs you send. Opt for smaller-sized GIFs whenever possible.
- Respect Others’ Preferences: While GIFs can be entertaining, not everyone may appreciate them. Respect others’ preferences and use GIFs only when you know it will be well-received by all participants. If in doubt, it’s best to err on the side of caution and choose more conservative communication methods.
- Avoid Controversial or Offensive Content: Be mindful of the content of the GIFs you choose. Avoid sending GIFs that could be considered offensive, controversial, or discriminatory. Keep the conversation inclusive and respectful for all participants.
By following these etiquette and best practices, you can make sure that your use of GIFs in Slack enhances the communication experience for everyone involved. Remember, maintaining professionalism and respecting others’ preferences will contribute to a positive and productive atmosphere in your Slack workspace.
Now that you’re aware of the etiquette and best practices, go ahead and add a touch of creativity to your conversations with carefully chosen and appropriately used GIFs. Enjoy the lively and engaging interactions while maintaining a professional environment!

