How to customize your iPhone with widgets
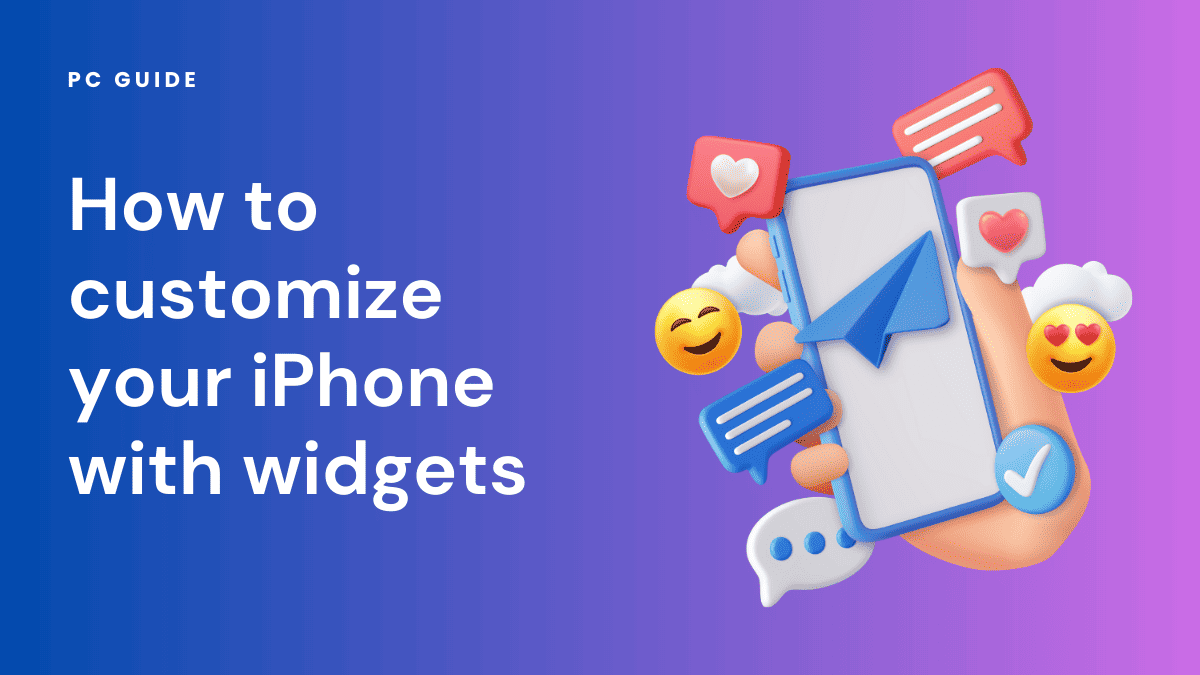
Table of Contents
While it’s true that iPhones are widespread and many people own them, there’s always an opportunity to make yours shine uniquely amidst the crowd. How to customize your iPhone with widgets, you ask? It’s easier than you think, and it can truly make your device stand out.
iPhone widgets are small, interactive modules that provide bite-sized information and quick access to specific app functions from your device’s Home Screen or Lock Screen. Whether you want to edit a widget, add custom app icons, or simply swipe through your calendar, widgets offer a personalized experience.
In this article, we will look at how you can download and customize various widgets, including custom icons and fonts, to make your Apple device unique. From the menu options to remove a widget, everything you need to know is right here.
How to add widgets to the iPhone's home screen
Customizing your iPhone’s home screen with widgets can make your device more functional and visually appealing. Here’s how you can add widgets to your iPhone’s home screen:
Adding a new widget
- Enter Jiggle Mode: Long press a blank space on your iPhone to enter the Jiggle mode.
- Open Widgets Tab: Tap the “+” icon to open the widgets tab and view the available widgets.
- Select a Widget: Preview any selected widget and tap “Add Widget” to add it to the Home Screen.
- Position the Widget: Drag and drop the added widget to move it to your preferred location on the Home Screen.
- Exit Jiggle Mode: When you have moved the widget to the desired location, tap “Done” to exit the Jiggle mode.
Creating a widget stack
You can also drop a widget on another widget to create a widget stack. This allows you to save space on your phone’s Home Screen and access multiple widgets from one spot.
- Create a Stack: After adding a new widget, long press on it and drag it onto another widget to create a stack.
- Edit the Stack: Tap “Edit Stack” to rearrange the widgets within the stack or change settings.
- Add More Widgets: You can add up to 10 widgets in a stack, including smart stacks and reminders.
Managing widgets and shortcuts
- Remove Widget: If you want to remove a widget, long press on it and select “Remove Widget.”
- Add App Shortcuts: You can create app shortcuts from the App Store for quick access to your favorite apps.
- Open App Through Widget: Some widgets allow you to open the app directly by tapping on them.
By following these steps, you can tap into the full potential of widgets on your iPhone, creating a personalized and efficient user experience. Whether you’re adding new shortcuts, organizing tabs, or exploring smart stacks, widgets offer a new dimension to your iPhone’s interface.
Changing the widget size to customize your iPhone’s home screen
Customizing your iPhone’s Home Screen isn’t just about adding widgets; you can also change their sizes to suit your preferences. Whether you want a large widget to display more information or a small one to save space, here’s how you can do it:
Selecting the widget size
- Enter Jiggle Mode: Tap and hold the blank space or any widget on the Home Screen to enter the Jiggle mode.
- Remove Existing Widget (Optional): If you want to replace an existing widget with a different size, tap the minus icon (-) on the widget to remove it.
- Add a New Widget: Follow the previous steps to add a widget to your Home Screen.
- Choose the Size: When adding the widget, select the size of the widget from the upper-right corner. All widgets on the iPhone have three sizes: small, medium, and large. Select the one that fits your customization needs.
- Place the Widget: Go ahead with adding the widget to your iPhone in the desired size and move it to your preferred location on the widget screen.
Further customization options
- New Wallpaper: Consider changing the background color or adding a new wallpaper to complement your widgets.
- Tint Colors: Some widgets allow you to change the tint colors for a more personalized look.
- Edit Widget Stacks: If you have widget stacks, tap “Edit Stack” to rearrange or remove widgets within the stack.
Adding more space for widget on your iPhone's home screen
If you have many apps on your iPhone's Home Screen, you might not get enough space to add widgets. In that case, you can remove the apps from the Home Screen to add more space for the widgets to enhance customization.
Here's how to remove apps from the Home Screen:
- Tap and hold any app on the Home Screen.
- Tap the “Remove App” option.
- Tap on the “Remove from Home Screen” option and not on the “Delete App” option.
This will remove the app only from the Home Screen, instead of uninstalling it from the iPhone. You can remove as many apps as you want from the Home Screen to create space to customize your iPhone with widgets.
Customize your iPhone’s lock screen with widgets
Starting with iOS 16, you can now customize your iPhone’s Lock Screen with widgets, giving you quick access to essential information without unlocking your device.
Here’s how you can make the most of this feature:
Adding widgets to the lock screen
- Enter Customize Mode: Tap and hold the Lock Screen until you see the “Customize” button.
- Select Lock Screen: Tap on the “Customize” option and then select Lock Screen.
- Choose Widgets: Select the “Add Widgets” option to view the available widgets.
- Customize Widget Settings: Select any widget, customize its settings, preview it, and then drag it to the Lock Screen.
- Finalize Changes: Tap the “x” icon and then tap the “Done” option to close the “Customize” mode.
Additional customization options
- New Icon Layout: Experiment with different icon layouts to complement your widgets.
- Smart Rotate: Use the smart rotate feature to ensure your widgets look great in both portrait and landscape modes.
- App Library Integration: Consider integrating widgets that link to your app library for quick access to your favorite apps.
- Adding Actions: If you want more control, tap “Add Action” to create custom shortcuts that work with your widgets.
Managing lock screen widgets
- Removing Widgets: Like widgets on the Home Screen, you can delete any widget from the Lock Screen to make space for another one.
- Reordering Widgets: Tap and hold a widget, then drag it to rearrange the order on the Lock Screen.
- Resizing Widgets: Some widgets may offer different sizes. Tap “Add Widgets” and select the size you prefer.
Conclusion
There you have it, different ways to customize your iPhone with widgets. However, this is not the end; you can create custom widgets and even change your app's icons to customize your iPhone further. Many third-party apps will allow you to create custom widgets and add more customization to your iPhone.
FAQs
Can I create custom widgets?
Yes, you can create custom widgets thanks to third-party apps like Widgetsmith.
Are there any other ways to customize iPhone?
There are many ways to customize your iPhone. You can change apps' icons, add your favorite photo to the Lock Screen and Home Screen, or change the sounds and vibrations of your iPhone to make it your own.