There Was An Error Connecting To The Apple ID Server
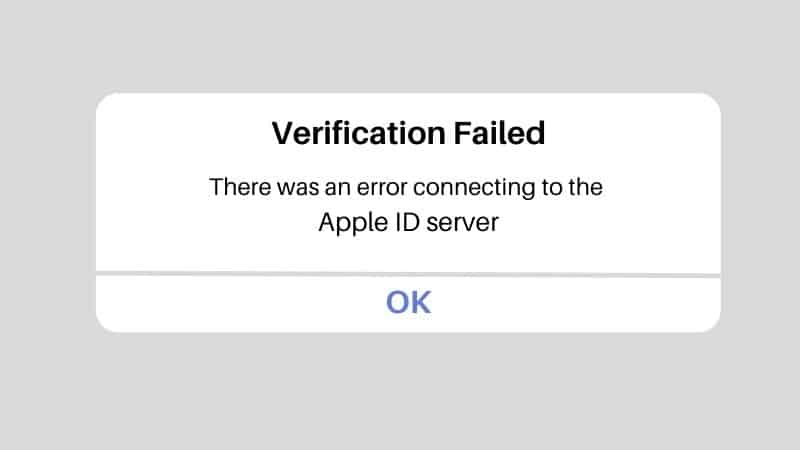
Table of Contents
When trying to download something or purchase a new app, there’s nothing more frustrating than being told that there was an error of some kind.
One of the most frequent errors that people find when running into these problems is struggling to connect to the Apple ID server.
This is common and is seen by a lot of people around the world, so there are ways that you can fix this.
Today's best deals
- Intel Core Ultra 245K - 15% OFF NOW!
- ASUS ROG Swift PG32UQXR - $200 OFF NOW!
- Yeyian Yumi RTX 4060 Gaming PC - $500 OFF NOW!
- SAMSUNG 990 PRO 4TB SSD - 35% OFF NOW!
- Sony X77L 4K Smart TV - 16% OFF NOW!
- Samsung Galaxy Tab A9+ - 29% OFF NOW!
- WD_BLACK 8TB SN850X SSD - 32% OFF NOW!
*Stock availability and pricing subject to change depending on retailer or outlet.
Follow our guide for options and methods on how to get around this problem and how you can go back to doing what you wanted to do in the first place.
Check The Apple Servers Status
The first thing that a lot of people will do is check the status of the Apple servers.
This means that if the problem is not on your end then there’s not much you can do about it and you’ll have to wait until Apple solves their problems before you can solve yours!
You can always contact them and ask if they have a rough timeframe on when they expect their servers to be running like normal again.
Weak Wi-Fi Connection
If you’re using a weak Wi-Fi connection, chances are that you won’t be able to connect to the Apple servers at all, and that’s without considering the download speeds you’ll need.
Step
Connect To Apple Servers
If you’re having trouble connecting to the Apple servers, try changing your network settings to see if that helps.
Step
Check Broadband Provider Status
On top of this, you can check the status of your broadband provider or get in contact with them to see why your broadband is performing so slowly.
Step
Test Your Internet Connection
Testing your internet connection will give you accurate rates that you can expect to see when trying to use your Wi-Fi, which we recommend doing regularly when trying to download or upload.
Sign Out Of Your Apple ID
If you’ve checked if the Apple servers are working to their normal capacity and your connection still won’t stabilize, then the next thing to do could be to sign out from your Apple ID and see if it makes a difference.
With regard to whether this works, some people might assume that it doesn’t. However, the update to your system can help to find a connection with the Apple servers.
Step
System Preference Tab
To do this, go to the System Preferences tab on your Apple device and find the Apple ID option.
Step
Sign Out
Open the tab labeled ‘Overview’ and select the option to sign out.
Step
Sign Back In
From here, sign back in and see if it’s made a difference. Fingers crossed it has!
Change Your Apple ID Password
Another thing you can do when your Apple ID won’t connect to the Apple servers is to change your password.
Step
System Preferences
Go into System Preferences and select Apple ID, like with our previous method.
Step
Change Password Option
Head over to Password and Security and select the ‘Change password’ option.
This will allow you to now change your password and we don’t need to tell you that you need to remember it!
Step
Fill Out Password Form
Fill out the password form and you should now have saved the changes.
Request A Verification Code For Your Apple ID
Some people will consider whether their failure to sign in to the Apple servers is because of an ongoing bug that needs fixing.
If this is the case, then it’s worth asking for a verification code to try and sign in to your Apple account on another device.
This code is usually sent to your iPhone if you’re trying to sign in on your laptop or via iCloud. This is how to get your code.
Step
System Preferences
Once again, open System Preferences and head to Apple ID.
Step
Get A Verification Code
Open the Password and Security section and click the ‘Get a verification code’ option.
Step
Get Code
This should send you a code that you need to copy and use when trying to sign in to your Apple ID.
Final Thoughts
There you have it, some useful options and methods that can be used when you can’t log in to the Apple ID servers.
Sometimes it might be on their end so it’s always good to head over to the Apple website or social media pages to check for updates.
On top of this, you can always contact them directly via the specific channels that they have for customers to use.
A lot of the time, the problem will be on the user’s end and can be fixed using any of the different choices we’ve provided you with.
If you try all of them and the problem is still present, then it’s always best to get in contact with Apple and try to get them to help you.