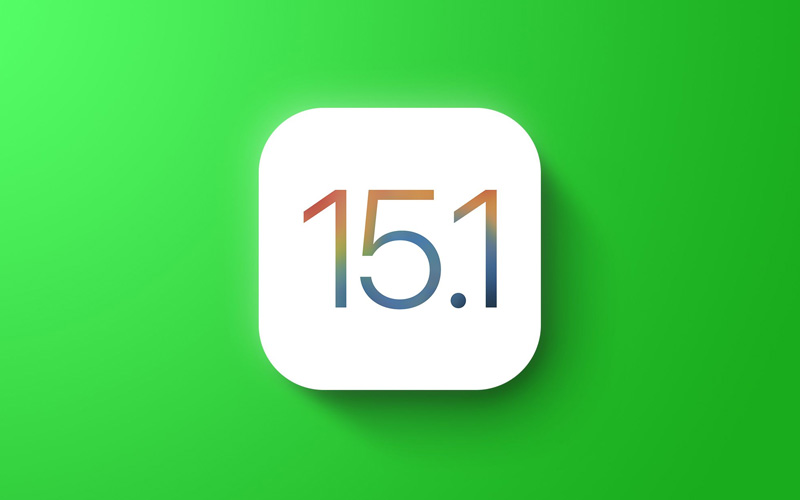How To Downgrade iOS 15.1 And Remove iOS 15 Beta
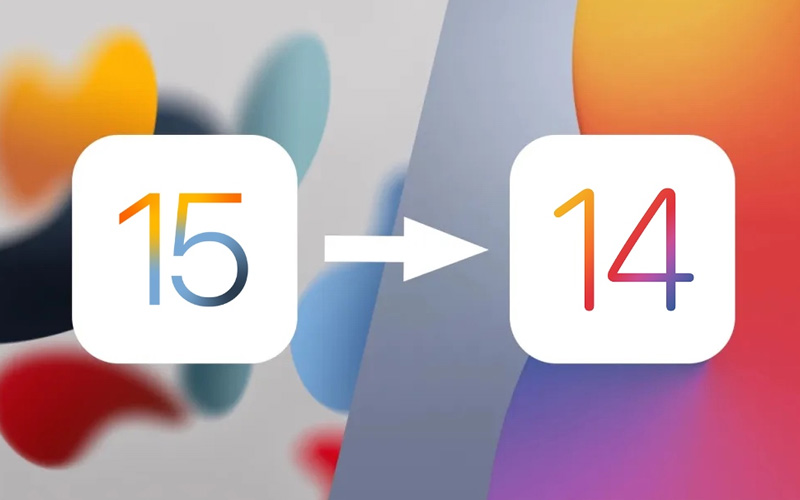
Table of Contents
iOS 15.1 Beta, and any other Beta for that matter, aren't fully stable releases. From bug crashes to increased battery usage, you may notice some negative effects on your iPhone or Apple device for being enrolled in the Apple Beta Tester program. The thing is, Apple doesn't really advertise how to uninstall iOS 15.1 or how to downgrade iOS 15.1.
In addition, it can be a pain. Sometimes uninstalling can clash with iCloud and other settings that make the experience completely the opposite of user friendly. We've managed to dig through Apple Support to guide you through the processes.
Prime Day may have closed its doors, but that hasn't stopped great deals from landing on the web's biggest online retailer. Here are all the best last chance savings from this year's Prime event.
- Sapphire 11348-03-20G Pulse AMD Radeon™ RX 9070 XT Was $779 Now $719
- AMD Ryzen 7 7800X3D 8-Core, 16-Thread Desktop Processor Was $449 Now $341
- Skytech King 95 Gaming PC Desktop, Ryzen 7 9800X3D 4.7 GHz Was $2,899 Now $2,599
- LG 77-Inch Class OLED evo AI 4K C5 Series Smart TV Was $3,696 Now $2,996
- AOC Laptop Computer 16GB RAM 512GB SSD Was $360.99 Now $306.84
- Lexar 2TB NM1090 w/HeatSink SSD PCIe Gen5x4 NVMe M.2 Was $281.97 Now $214.98
- Apple Watch Series 10 GPS + Cellular 42mm case Smartwatch Was $499.99 Now $379.99
- AMD Ryzen 9 5950X 16-core, 32-thread unlocked desktop processor Was $3199.99 Now $279.99
- Garmin vívoactive 5, Health and Fitness GPS Smartwatch Was $299.99 Now $190
*Prices and savings subject to change. Click through to get the current prices.
How To Uninstall iOS Beta Software
There's a simple way to unenroll from the Apple Beta Tester Program. Go to Settings > General > Profiles and tap the ‘iOS Beta Software Profile'. Tap ‘Remove Profile' then restart your device. The only issue with this is that you then need to wait for a full public release of the next iOS. Let's get this sorted right now:
Remove iOS 15.1 Beta By Restoring iPhone
Before starting this, make sure iCloud backup and Find My iPhone functionality has been disabled in settings. Also, make sure the iOS Beta Software Profile has been deleted as stated above. Finally, make sure you have the latest version of macOS or iTunes, depending on if you're using a Mac or PC for the following steps:
Connect Device Then Activate Recovery-Mode
Find your Apple device in the below bullet points and follow the instructions:
- On an iPad with Face ID: Press and quickly release the Volume Up button. Press and quickly release the Volume Down button. Press and hold the Top button until your device begins to restart. Continue holding the Top button until your device goes into recovery mode.
- For iPhone 8 or later: Press and quickly release the Volume Up button. Press and quickly release the Volume Down button. Then, press and hold the Side button until you see the recovery-mode screen.
- For iPhone 7, iPhone 7 Plus, or iPod touch (7th generation): Press and hold the Sleep/Wake and Volume Down buttons at the same time. Don’t release the buttons when you see the Apple logo. Continue to hold both buttons until you see the recovery-mode screen.
- For iPhone 6s and earlier, iPad with Home button, or iPod touch (6th generation or earlier): Press and hold the Sleep/Wake and Home buttons at the same time. Don’t release the buttons when you see the Apple logo. Continue to hold both buttons until you see the recovery-mode screen.
Start The Recovery Process
On your computer, click ‘Restore' next to your device when it appears. If for whatever reason the restore takes longer than 15 minutes and doesn't complete, repeat the above steps. If you're still having issues, follow Apple's guidance here.
How To Downgrade iOS To A Previous Version
If you wish to downgrade from iOS 15/iOS 15.1 beta to the more stable iOS 14.8, you can, but it takes a bit of effort.
Download The iOS 14.8 IPSW File
To start things off, find your relevant device below and download the iOS 14.8 IPSW file to your PC or Mac:
- iPhone 12, iPhone 12 Pro
- iPhone 12 Pro Max
- iPhone 12 mini
- iPhone 11 Pro Max, iPhone 11 Pro, iPhone XS Max, iPhone XS
- iPhone 11, iPhone XR
- iPhone X
- iPhone 8, iPhone 7
- iPhone 8 Plus, iPhone 7 Plus
- 2020 iPhone SE 2
- iPhone SE
- iPhone 6s
- iPhone 6s Plus
Before You Begin
Make sure iCloud and Find My iPhone has been disabled alongside removing beta profiles as mentioned previously.
Connect iPhone To Your Computer
Once connected, you'll see your iPhone pop up in Finder or in iTunes, depending on whether you're using a PC or Mac. On PC, hold down left shift and on Mac, hold down the left option key and click ‘Restore iPhone/iPad'. You will then be prompted to select the IPSW file you downloaded earlier. Navigate to it and open it. From there, just let the restore process do its job, which can take a while, and you're done.