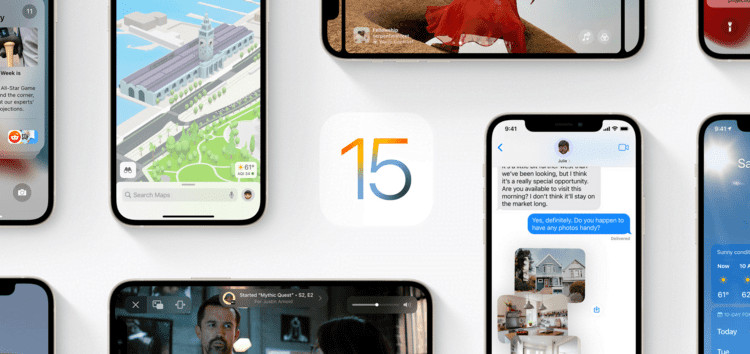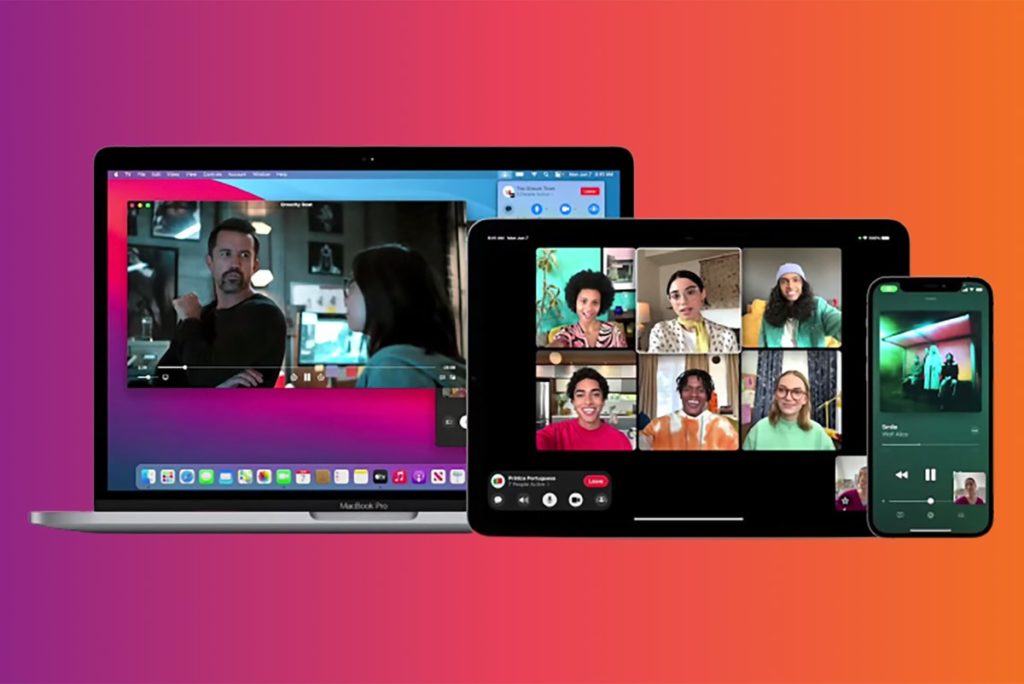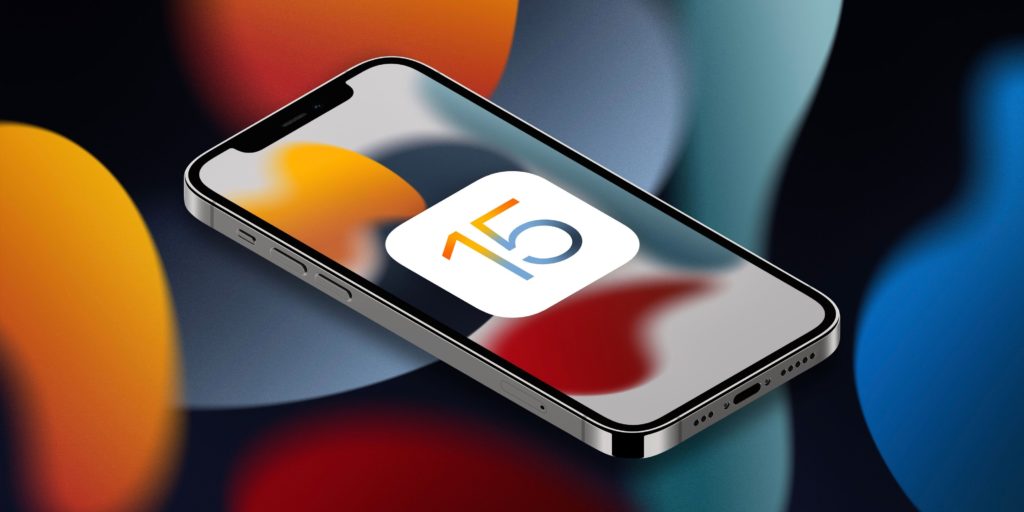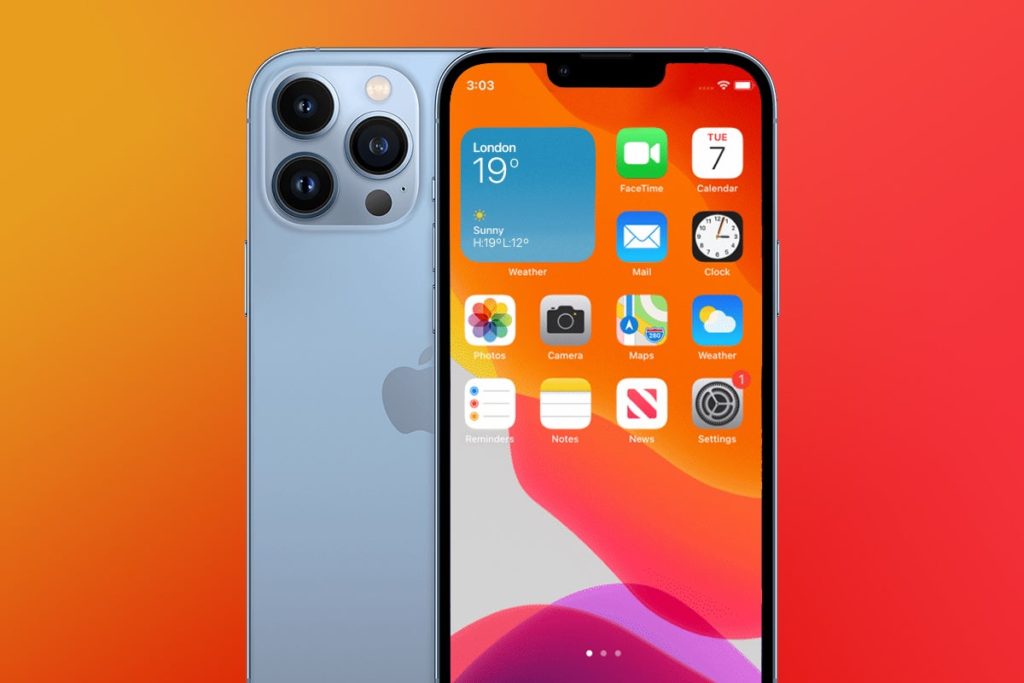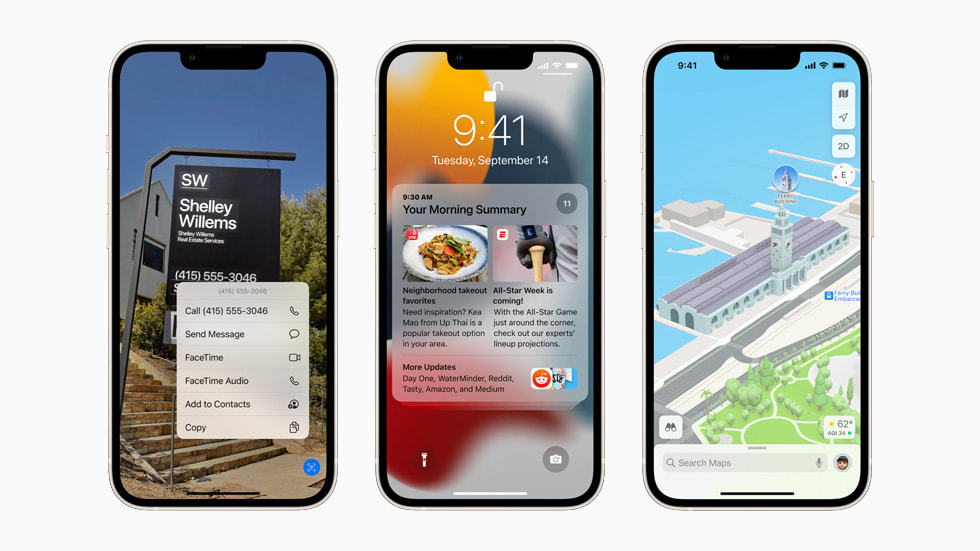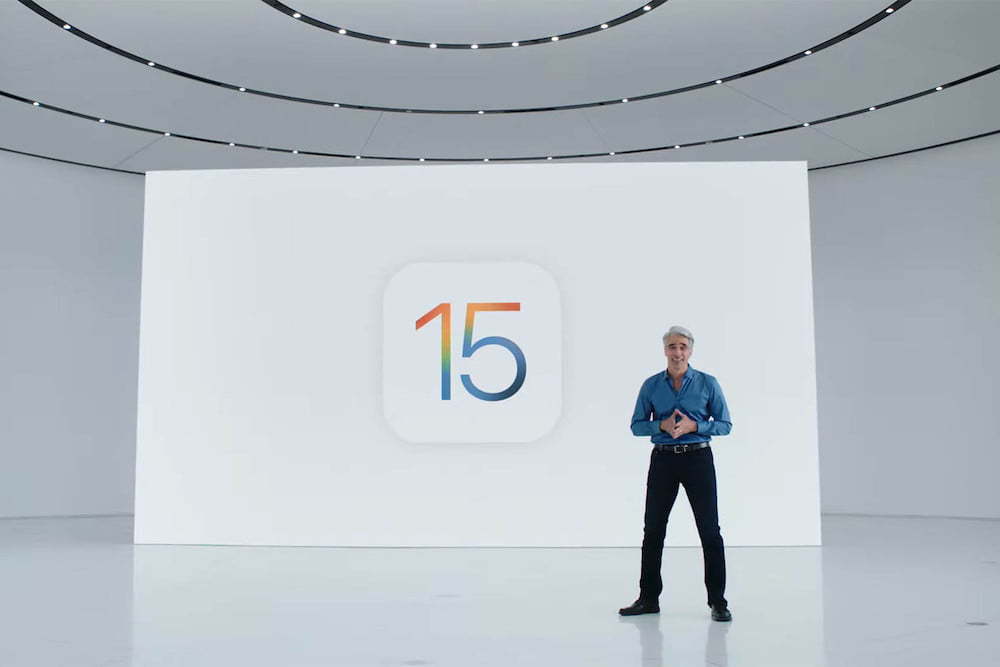How to fix Error Installing iOS 15

Table of Contents
Error Installing iOS 15? It will most likely be that Apple's servers are currently melting due to the amount of iOS 15 updates it's trying to push and handle simultaneously. It doesn't sound like much, but when you're one of the biggest tech giants in the world, rolling out updates is kind of a big deal.
Sometimes, your iPhone will be stuck in an eternal loop of failure due to an update failing part-way through. This can be fixed by restarting your device, but sometimes it doesn't, and that's a big issue.
Prime Day is finally here! Find all the biggest tech and PC deals below.
- Sapphire 11348-03-20G Pulse AMD Radeon™ RX 9070 XT Was $779 Now $739
- AMD Ryzen 7 7800X3D 8-Core, 16-Thread Desktop Processor Was $449 Now $341
- ASUS RTX™ 5060 OC Edition Graphics Card Was $379 Now $339
- LG 77-Inch Class OLED evo AI 4K C5 Series Smart TV Was $3,696 Now $2,796
- Intel® Core™ i7-14700K New Gaming Desktop Was $320.99 Now $274
- Lexar 2TB NM1090 w/HeatSink SSD PCIe Gen5x4 NVMe M.2 Was $281.97 Now $214.98
- Apple Watch Series 10 GPS + Cellular 42mm case Smartwatch Was $499.99 Now $379.99
- ASUS ROG Strix G16 (2025) 16" FHD, RTX 5060 gaming laptop Was $1,499.99 Now $1,274.99
- Apple iPad mini (A17 Pro): Apple Intelligence Was $499.99 Now $379.99
*Prices and savings subject to change. Click through to get the current prices.
Error Installing iOS 15
Don't sweat it, here are some easy-to-follow steps to get your iPhone updated to iOS 15. We would recommend following these steps in order, but if you're 100% certain you know what the error installing iOS 15 is, go for it.
Try Again
Restart your iPhone, this will flush out any temporary memory files clogging up your handset. Turn it back on, wait ten minutes for the update to successfully push to your device then go to Settings > General > Software Update. This normally fixes the error installing iOS 15 issues, but if it doesn't see the next step.
Try Again Tomorrow
We're being completely serious. Big iOS launches can cripple Apple's servers for a day or two, making it tough to get an iOS 15 download to start, never mind complete. Failing this, perform the next step.
Update Via PC/Mac
Remember when we had to do this with every update for every device? Great times. But seriously, plug in your iPhone to a USB port on a PC and Mac, then open up iTunes or Finder respectively and hit that lovely update button against your iPhone.
Download The .IPSW File
This is the last option to updating your iPhone. Before starting, disable ‘Find my iPhone' and backup and files, contacts, and other data you'll need to reinstate. Next, download the .IPSW file that corresponds to your iPhone model below and open it on said iPhone to install the update. For instructions on clean installs via PC/Mac, read on.
- iPhone 12, iPhone 12 Pro
- iPhone 12 Pro Max
- iPhone 12 mini
- iPhone 11 Pro Max, iPhone 11 Pro, iPhone XS Max, iPhone XS
- iPhone 11, iPhone XR
- iPhone X
- iPhone 8, iPhone 7
- iPhone 8 Plus, iPhone 7 Plus
- 2020 iPhone SE 2
- iPhone SE
- iPhone 6s
- iPhone 6s Plus
- iPod touch seventh-generation
- 12.9-inch iPad Pro (5th-gen, 4th-gen, 3rd-gen, 2nd-gen, 1st-gen)
- 11-inch iPad Pro (3rd-gen, 2nd-gen, 1st-gen)
- 10.5-inch iPad Pro
- 9.7-inch iPad Pro
- iPad (5th-gen, 6th-gen, 7th-gen, 8th-gen)
- iPad Air (2nd-gen, 3rd-gen, 4th-gen)
- iPad mini (4th-gen, 5th-gen)
Clean Install
Follow the bullet points below to clean install iOS 15 onto your iPhone. Again, make sure to turn off ‘Find my iPhone' and backup your device before continuing:
- Connect iPhone to PC/Mac and open iTunes or Finder respectively
- Click on the ‘Restore Button' when it appears next to your device, but hold down the left option key on Mac or left shift on Windows.
- Find the relevant .IPSW file above and save it to your desktop, then select this file in the new window that pops up from the restore.
- Sit back and let iTunes or Finder complete the restore. It's going to take a while, so stick the kettle on. Once complete, you'll have a fresh install and can set your device up as usual.