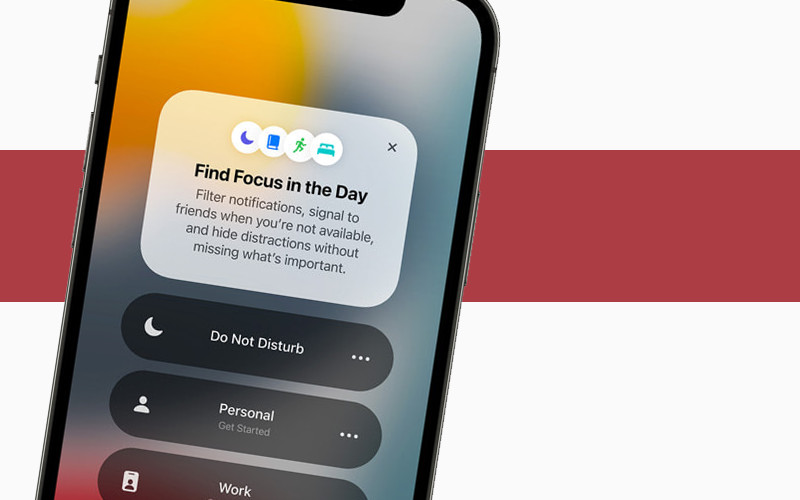Last Updated on
Ready to get cynical? The new feature from iOS 15, Focus, is literally that old profile feature that used to be on old mobile phones where you could set it to “Outdoor”, “Work” and such, that was killed off when everyone thought it was a great idea that notifications and the phones should just take over your entire life.
And in traditional Apple fashion, what’s old is new and it does exactly what you expect. iOS 15 comes with a few built-in features (Gaming, Mindfulness, Reading), but they’re quite customizable and easy to set up for work, as well as through automation.
Focus is a great way to well, focus. I have it set so that when I enter work, it automatically turns off notifications from any gacha games I might have running and only allows through certain people that I want to talk to. It’s really easy to do, but if you’re having trouble, let me guide you through it!
How To Set Focus on iOS 15 Up
Want to get Focus all set up in your iOS 15 device? Here’s how.
Open the Focus Menu
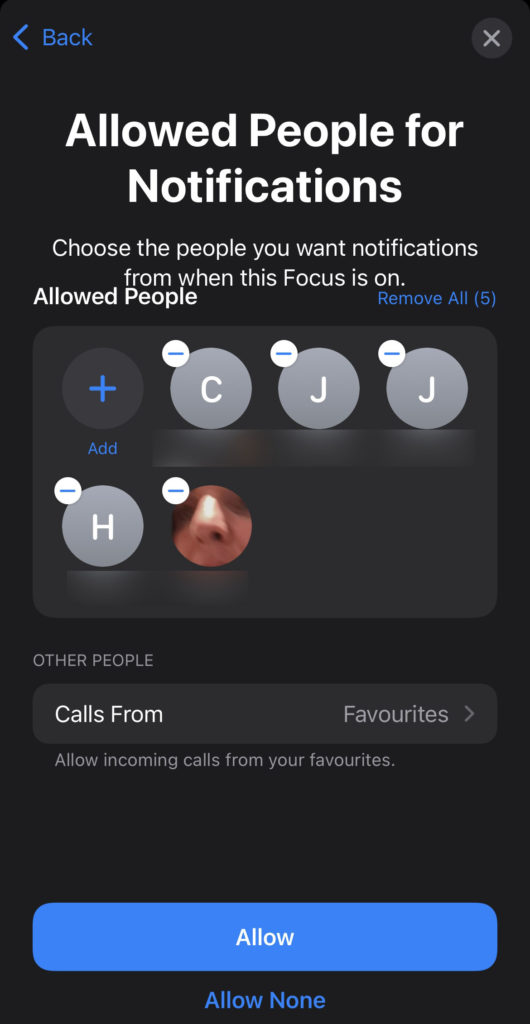
The easiest way to get into the Focus menu is to just drag down the Control Centre from the left and choose the new Focus menu that lives there now. If you press and hold it, it’ll throw out a few default Focus settings, with a big plus button at the bottom for adding a new one. We’re going to add a new one, so hit that button and let’s get it done!
If it’s not there, it’s easily found in the Settings or drag down to search the device for ‘Focus’.
Choose Contacts for Focus
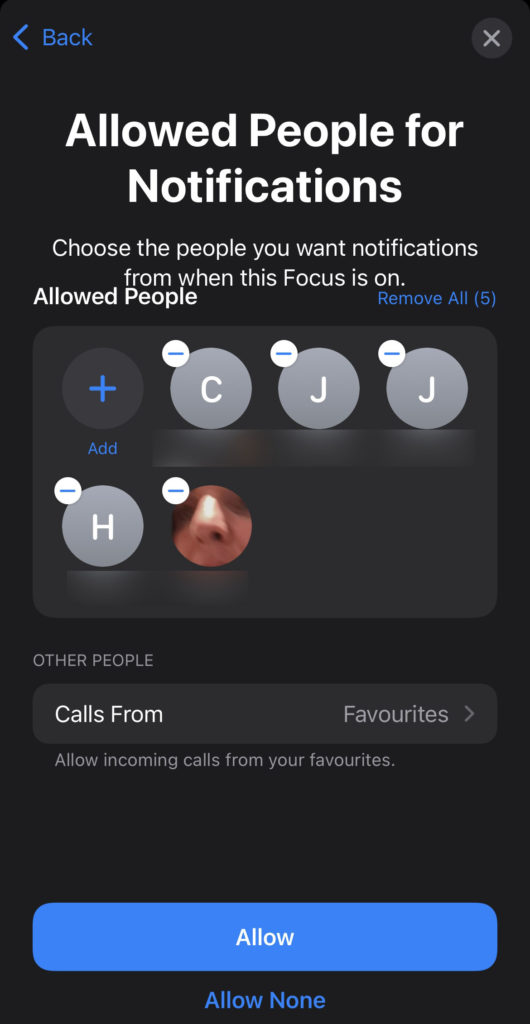
This is fairly simple, but make it look nice! Choose an icon, name and head through to the next step, which is choosing contacts you want to get a pass through the filter from Focus.
These are the only people who will be able to bypass the Focus, so choose wisely. You can also limit calls as well, but I usually set this to let everyone through in case of emergencies.
Choose Apps to send Notifications
Focus also allows you to choose some apps to get through and even some apps that have a ‘Time Sensitive’ setting to be included without including the full app. Choose your apps and move on through to the next page.
Automating your new iOS Focus
In the new Focus you’ve just made (if you closed it, you can get to it by dragging down the Control Centre and holding down the Focus button, then press and hold the particular Focus until it displays ‘Settings’) there’s ‘Turn on Automatically’ which does as it says on the tin.
Press ‘Add Schedule or Automation’ to start the process. You can choose whatever you want, but we’re going to go with Time and Location here. The location works off a similar method to Shortcuts (if you’ve used it) and aims a general vicinity that the phone has to enter to start automating. You can even set it so that when you leave the area, you can turn it off.
Type in the address and accept the location. From here, add another Automation which we’ll set for time and choose the end of the workday. From here, it’ll turn it off until 9 am so that even if we happen to be in the area, it’ll stay off until 9 am.