How to use the Snipping Tool on Mac?
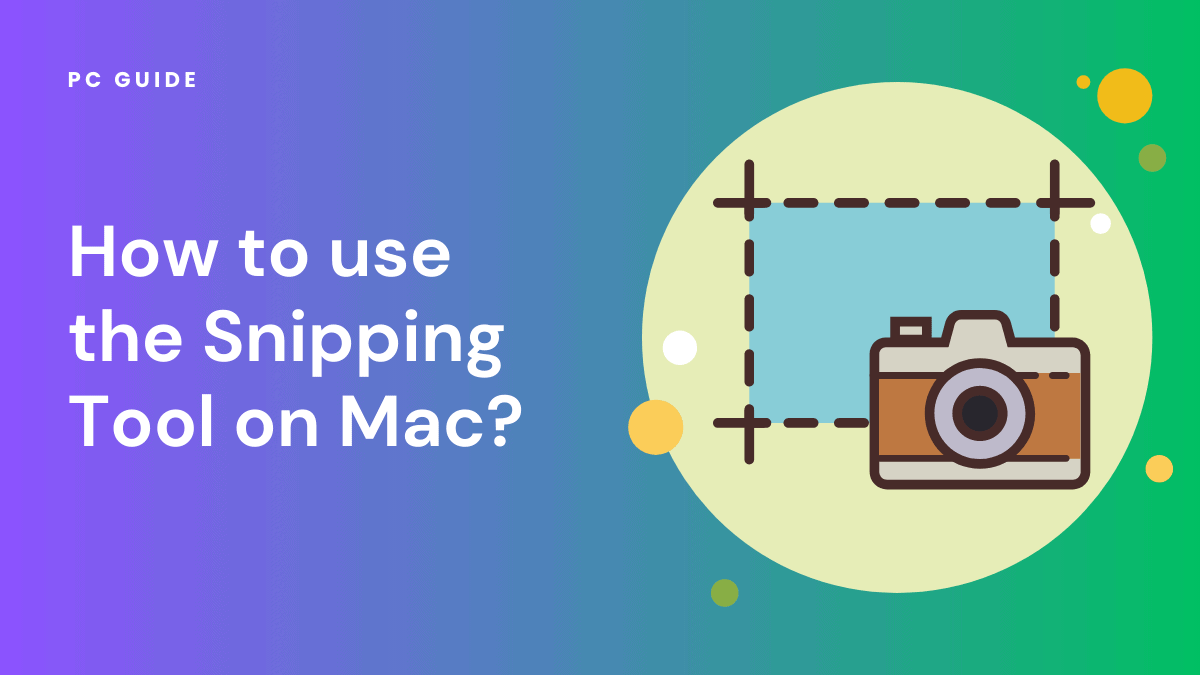
Table of Contents
The adoption of Apple products is increasing. Ten years ago, 85.6% of the US desktop share was owned by Windows, and Mac's was 12.86%. Today, Windows's share has come down to 53.43%, and Apple's has grown to 31.34%. There is no doubt that people today prefer to invest more in Mac than on Windows.
If you are too invested in Mac and mesmerized by the Apple Ecosystem, the immersive computing experience, and the quality and durability, great choice! But you would have also observed that getting accustomed to using a MacBook isn't very similar to Windows.
Don't worry, we are here to help. Let's learn one thing at a time. This time, we'll take you through the step-by-step process of using the snipping tool on Mac and taking you one step closer to the pro-Mac user you wish to be!
A step-by-step guide to using the Snipping Tool on Mac
The Snipping Tool is a built-in feature on macOS that allows you to capture screenshots or specific portions of your screen. Whether you’re using macOS Mojave or a different version, the process is straightforward. Here’s how to use the Snipping Tool on your Mac.
Step
Access the Snipping Tool through the keyboard shortcut
Press the Shift+Command+5 keys simultaneously to open the Snipping Tool on your Mac. This keyboard shortcut is the default way to access the screen capture tool.
Step
Navigate the Control Panel
Once you press the keyboard shortcut, a control panel will appear at the bottom of your primary display.
This panel is also known as the screenshot toolbar.
Step
Choose your Capture Mode
The control panel offers different capture modes. Click on the button that corresponds to the type of image you want to capture.
You can choose to capture the entire desktop, a window, or a specific portion of the screen.
Step
Take the snapshot
After selecting the capture mode, use your mouse pointer to click the capture button located on the far-right side of the screenshot toolbar.
Step
Select a specific area (Optional)
If you chose to capture a specific portion of the screen, drag the crosshair to select the area you want to capture.
Step
Move the selected area (Optional)
You can move the selected or darkened area by holding down the space bar while using the Snipping Tool. This is useful for fine-tuning your selection.
Step
Save and edit the snapshot
Once you’re satisfied with your selection, take the snapshot. By default, the image will be saved to your desktop.
You can further edit the image using annotation tools or through system preferences.
Additional options: Using the dropdown menu
The Snipping Tool also offers additional options accessible through a dropdown menu. These options allow you to save the screenshot to the clipboard or change the default save location.
Advanced Tips: Customizing the Snipping Tool in System Preferences
If you’re using macOS Mojave or later, you can customize the Snipping Tool settings through System Preferences. This allows you to change the default keyboard shortcuts and other features.
Advanced Tips: Customizing the Snipping Tool in System Preferences
If you’re using macOS Mojave or later, you can customize the Snipping Tool settings through System Preferences. This allows you to change the default keyboard shortcuts and other features.
By following these steps, you’ll be able to use the Snipping Tool on Mac effectively. Whether you’re capturing an entire desktop or just a portion of the screen, this built-in tool makes the process simple and efficient.
Exploring the different modes of the Snipping Tool on Mac
The Snipping Tool on Mac offers a variety of modes to capture different types of screenshots, ranging from capturing the entire screen to specific windows or portions. Let’s delve into the different modes and how to use them effectively.
Capturing the entire screen
To capture the entire screen, press Shift+Command+3. This will take a screenshot of your complete screen and save it as a desktop image in the JPG format. You can later edit this image to your liking.
Capturing a portion of the screen
If you only want to capture a specific area, press Shift+Command+4. A crosshair will appear, allowing you to drag it over the region you wish to capture. To move the selected area, simply hold down the spacebar. The captured image can be saved in various formats like JPEG, TIFF, or BMP.
Capturing a specific window
For capturing a specific window, use the shortcut Shift+Command+4+Space bar. A camera icon will replace your cursor, and the window you hover over will be highlighted. Click to capture the window. This is particularly useful when you want to focus on app controls or specific user interfaces.
Customizing your Snipping Tool settings
Mac devices offer customization options to tailor the snipping tool to your needs. For MacBook Pro users, you can customize the control strip to include a screenshot button. Additionally, you can set the Touch Bar to show specific snipping tool options.
Saving screenshots to cloud services
After capturing, you can directly save your screenshots to cloud services like Google Drive or Dropbox. This is especially useful for those who need to access these screenshots across different devices.
Advanced tips for scrolling screens and mouse pointers
If you want to capture a scrolling screen, third-party apps may be required, as the default snipping tool doesn’t offer this feature.
Also, if you wish to show the mouse pointer in your screenshot, you’ll need to delve into third-party solutions or editing software.
By understanding these different modes and options, you can make the most out of the Snipping Tool on your Mac. Whether you’re capturing for work, tutorials, or personal use, these features offer flexibility and ease.
Conclusion
Memorizing a few shortcuts and these simple steps is all you need to know to use a snipping tool on a Mac. As we said, it isn't a tough job at all. Now that you've learned how to use this tool, why not try the customization option to see all you can do with it?
FAQs
Can I use the Snipping Tool on Mac to record screen videos?
Mac's snipping tool does not have specific settings for recording screen videos, as this tool is designed to take screenshots or capture portions of a screen. However, you can use third-party tools such as TechSmith, Snagit, Movavi Screen Recorder, and many others to record screen videos. These tools help you capture screen videos and save them in different formats.
Are there any third-party Snipping Tools for Mac?
Yes, there are many third-party snipping tools available for Mac. Some popular ones are Snagit, Lightshot, Monosnap, and CloudApp. Compared to Mac's in-built snapping tool, these tools offer advanced features and customization options. Some advanced features include adding annotation, highlighting areas, the ability to record screens, GIF creation, and cloud storage.