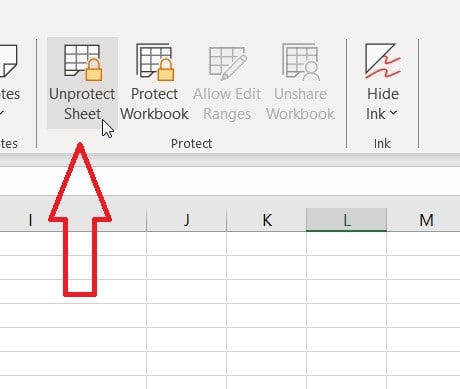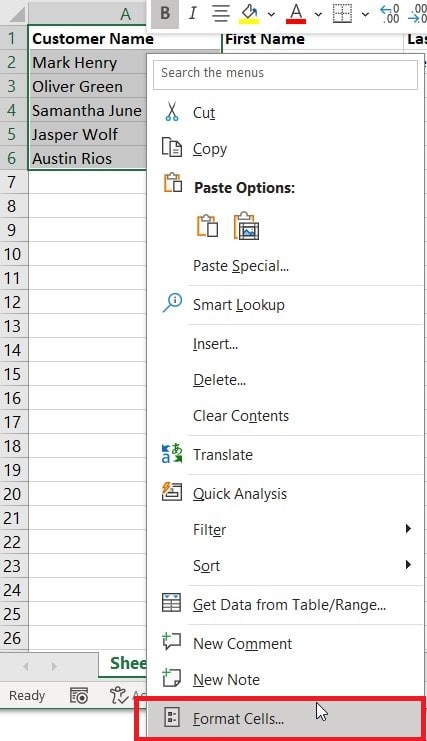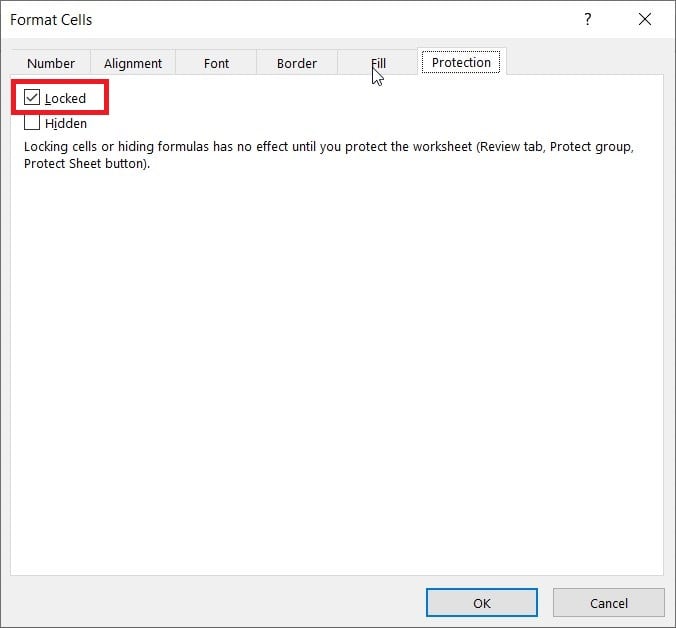How to lock a column in Excel – our guide to protecting columns
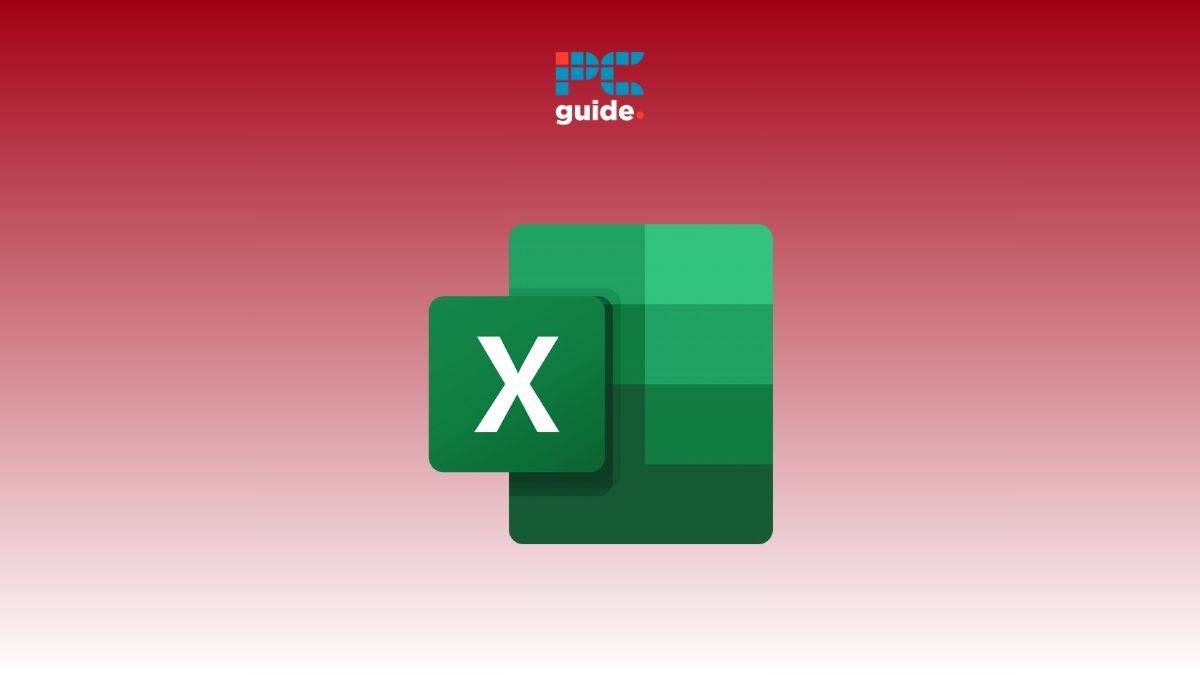
Table of Contents
If you want to know how to lock a column in Excel, we’ve got you covered right here.
Microsoft Excel has a great feature that allows you to share your spreadsheets with others, but sometimes, your co-workers can accidentally make edits to the wrong column. To prevent this from happening, you can lock certain columns on your spreadsheet. But how you ask?
Prime Day is finally here! Find all the biggest tech and PC deals below.
- Sapphire 11348-03-20G Pulse AMD Radeon™ RX 9070 XT Was $779 Now $739
- AMD Ryzen 7 7800X3D 8-Core, 16-Thread Desktop Processor Was $449 Now $341
- ASUS RTX™ 5060 OC Edition Graphics Card Was $379 Now $339
- LG 77-Inch Class OLED evo AI 4K C5 Series Smart TV Was $3,696 Now $2,796
- Intel® Core™ i7-14700K New Gaming Desktop Was $320.99 Now $274
- Lexar 2TB NM1090 w/HeatSink SSD PCIe Gen5x4 NVMe M.2 Was $281.97 Now $214.98
- Apple Watch Series 10 GPS + Cellular 42mm case Smartwatch Was $499.99 Now $379.99
- ASUS ROG Strix G16 (2025) 16" FHD, RTX 5060 gaming laptop Was $1,499.99 Now $1,274.99
- Apple iPad mini (A17 Pro): Apple Intelligence Was $499.99 Now $379.99
*Prices and savings subject to change. Click through to get the current prices.
This is where we come in. In this guide, we will explain how to lock a column in Excel so you don’t have to worry about your co-workers making any mistakes.
How you can lock a column in Excel
Locking a column in Excel is a pretty straightforward process, and here’s how you can do it.
Step
Unprotect your spreadsheet
Before you start locking specific columns in your spreadsheet, you first need to unprotect the worksheet. Otherwise, you cannot edit any of the cells on your sheet and lock certain areas while leaving others unlocked.
So, first, head to the Review menu. You can find the Review tab button at the top ribbon menu of the Excel window. It is between the Data and View menu buttons.
Once you have opened the Review menu, you will need to find the ‘Unprotect Sheet' button. This will be in the ‘Changes' section of the menu on the right hand side, and will have an icon of a gold lock and a spreadsheet. Select it, and input the protected password if prompted.
This will unlock the whole spreadsheet and allow you to start making changes.
Step
Select the column
First, click and drag your cursor over all of the cells in the column. This will turn them all a gray or light blue color, indicating that they have been selected.
On your highlighted column, you will need to right click using your cursor and then select ‘Format Cells' from the drop down menu that appears. Or, you can just press down the Control, Shift, and F buttons on your keyboard.
Step
Lock the column
In the Format Cells menu, go to the Protection tab, and check the box next to Locked. This will lock the column in Excel.
If you want to lock separate columns, then you will have to repeat this process for each one.
Conclusion
And that is how you can lock an entire column in Microsoft Excel. The same process works for locking rows, single cells, and columns, so you can easily share your spreadsheet knowing that others cannot make changes to certain areas.
Learn more about Excel and its functions through these helpful guides: