How To Reset Linksys Router
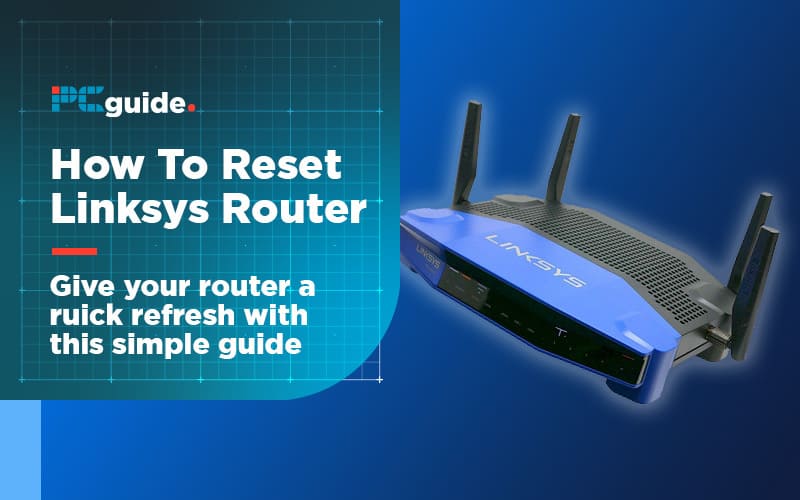
Table of Contents
If your internet service provider (ISP) is Time Warner or Comcast, the chances are you'll have a Linksys router. Serving as the preferred choice by many Americans, Linksys are easy to set up, hook up multiple devices to, and to use as a solid base for a home network.
With that being said, Linksys can sometimes provide a slow internet connection or produce the odd error, just like any other router/modem combo or hardware for that matter. Rather than wiping all of your data and custom settings by resetting your Linksys Router, it's always best practice to simply restart it first. This dumps and deletes any data wedged in internal storage.
Via Linksys Cloud Account (Web Browser)
In this section, we will be giving you the steps to both restart and reset your Linksys router. Again, it's a good idea to make a note of any custom router logins/IP addresses and setting you may have created before carrying out a full reset.
Log Into Your Linksys Router
Start by opening up a browser window and entering your Linksys router’s IP Address “192.168.1.1” or “myrouter.local”, in the Address bar. If you've customized the routers IP address, enter this instead.
Go To Diagnostics
On the navigation menu, click on ‘Troubleshooting' under ‘Router Settings' then ‘Diagnostics'
Option 1: Click The Reboot Link
Click the reboot link, then ‘Yes' on the ‘Important' pop-up and finally ‘Ok' on the ‘Router Reboot' pop-up
Option 2: Click The Reset Link
Click the reset link then ‘Yes' on the ‘Important' pop up and then link ‘Ok' on the ‘Factory Reset Router' pop-up
Make A Sandwich
The power LED should now start flashing/blinking which confirms the router is restarting/resetting. This process will take a few minutes, so go and treat yourself. If you chose to reset the Linksys router, it's time to reconfigure your cloud account and input those custom settings you've made a handy note of. You did that, right?
For any networking information and guides, check out our networking hub for easy to follow steps.
Not to worry though, we've broken down how to restart/reset your Linksys router into some easy steps so you can get back to working on that kill/death ratio or important document as soon as possible.
How To Restart Linksys Router
Via The Linksys Companion App
Connect To router Wi-Fi
You won't be able to make any changes to your Linksys router otherwise. For iOS, tap ‘Manage Your Wi-Fi'. For Android, tap ‘Log in'.
Log in
When prompted, log in using your Linksys server account. Android users can also log in via ‘Use Admin Password' tab, or by clicking on ‘Router Password' on iOS.
Restart Router
On the main dashboard, tap the menu icon on the top-left corner, then ‘Network Administration' and finally ‘Restart Router'
Tap Restart
This will restart your Linksys router. All connected devices will also go offline, so it may be worth letting anyone else using the Wi-Fi connection know. Or don't and let someone’s World of Warcraft raid disconnect, it's up to you. Also, feel free to go and make a sandwich whilst the restart process completes, you deserve it.


