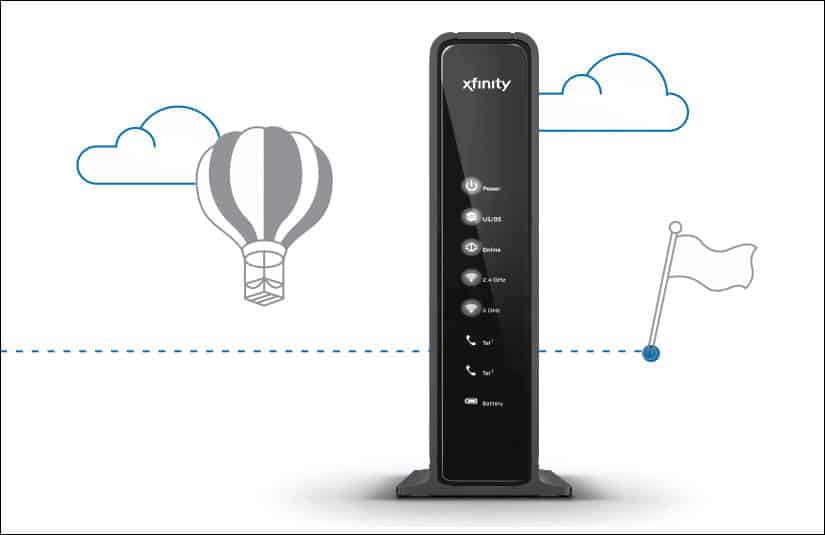How To Restart Xfinity Wireless Gateway
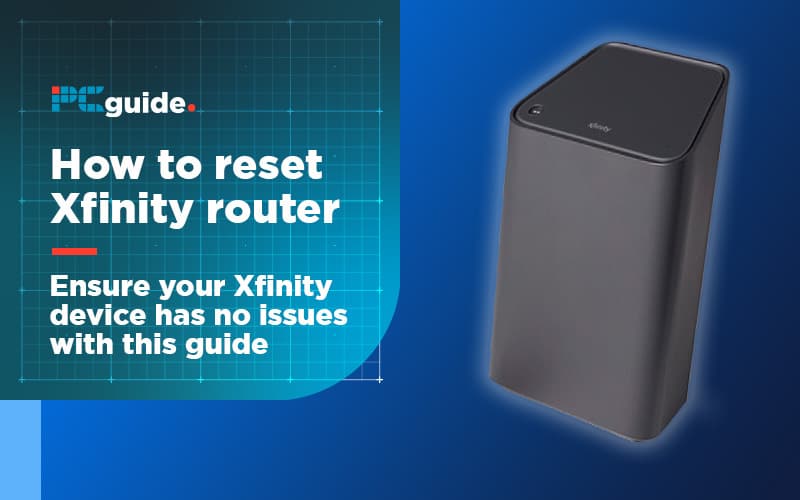
Table of Contents
Xfinity needs the best router/modem combos to power their internet services and 4K stream boxes, but sometimes users can run into issues, just like any other piece of software/hardware.
Xfinity Wireless Gateway support the following features on their current devices:
- Secure wireless home network
- Secondary Xfinity Hotspot network
- Exclusive WiFi management tools and Parental Controls (xFi)
- Extended whole-home coverage with the xFi Advanced Gateway and xFi Pods
- Up to 1 Gigabit speeds with xFi Advanced Gateway and up to 2.5 Gigabit speeds with the xFi Gateway 3rd Generation
- Internet connectivity through Ethernet connection (two or four ports)
- Connection for one to two phone lines
- Regular automatic updates to improve speed, coverage, control and security
Unplug The Wireless Gateway
Wait ten seconds before plugging back in, then wait 5-10 minutes for the restart process to finish.
Restarting Via Web Browser
Login to your account online
Once you've logged into your Xfinity account, scroll down and select ‘Manage Internet'.
Select ‘Restart Modem’
Then click ‘Start Troubleshooting' to begin the wireless gateway restart, which can again take up to ten minutes. That's just the right amount of time to make a perfect cup of tea.
Restarting With The Admin Tool
Connect To Your Home Network And Open A Web Browser
Type ‘http://10.0.0.1' to navigate to the admin tool and sign in. Your username and password is the same as your default Wi-Fi username and password. The defaults are Admin and Password respectively (Always set custom login details for security)
Navigate To Troubleshooting Then Reset/Restore Gateway
From here you have five options (Please note, a factory reset resets all settings and data to default settings):
- RESET – Restarts the Gateway the same as unplugging and plugging it back in.
- RESET WIFI MODULE – Turns off your Gateway’s Wi-Fi radio and then turns it back on.
- RESET WIFI ROUTER – This is the same as rebooting a wireless router attached to a cable modem.
- RESTORE WIFI SETTINGS – This completely restores your WiFi settings (e.g., SSID/WiFi network name, WiFi password) on your Wireless Gateway to the factory default values. This results in being disconnected from your Wi-Fi network, and you will have to reconnect all clients with the default network name (SSID) and password.
- RESTORE FACTORY SETTINGS – This option (same as pressing the Factory Reset button on the device) completely restores your Wireless Gateway settings back to their factory default values, including firewall settings, managed devices, parental controls, WiFi credentials, etc. The RESTORE FACTORY SETTINGS option will temporarily disconnect you from the network. If prompted, customize the WiFi name and password and reconnect devices to your home network using these credentials.
IF you are still experiencing issues, please see Xfinity’s official Internet and Wi-Fi Connection Troubleshooting. Failing this, it sounds like there may be an issue with the wireless gateway, which again Xfinity will be able to resolve. We've been hard at work building up our Networking hub to help our readers with the best Wi-Fi antennas and more, make sure to bookmark us for more helpful guides and tips.
Xfinity Wireless Gateways allow users to manage their wireless gateways via a companion app, online, via IP Address or physically on the gateway itself. Here's how to restart the router using all methods:
Restarting Xfinity Wireless Gateway Via Companion App
Log into the Xfinity app
Make sure to have your username and password to hand before starting this process. Unsure of your details? See the Xfinity website for help.
Tap the ‘Internet' Option
This will be on the bottom of the app for iOS users. On Android? No problem, tap the top-left menu icon then tap ‘Internet'.
Tap Your Wireless Gateway Icon
Then select the ‘Restart Device' option in the settings menu. Tap ‘Restart Device once again to confirm. Then stick the kettle on, sit back and relax for 5-10 minutes.