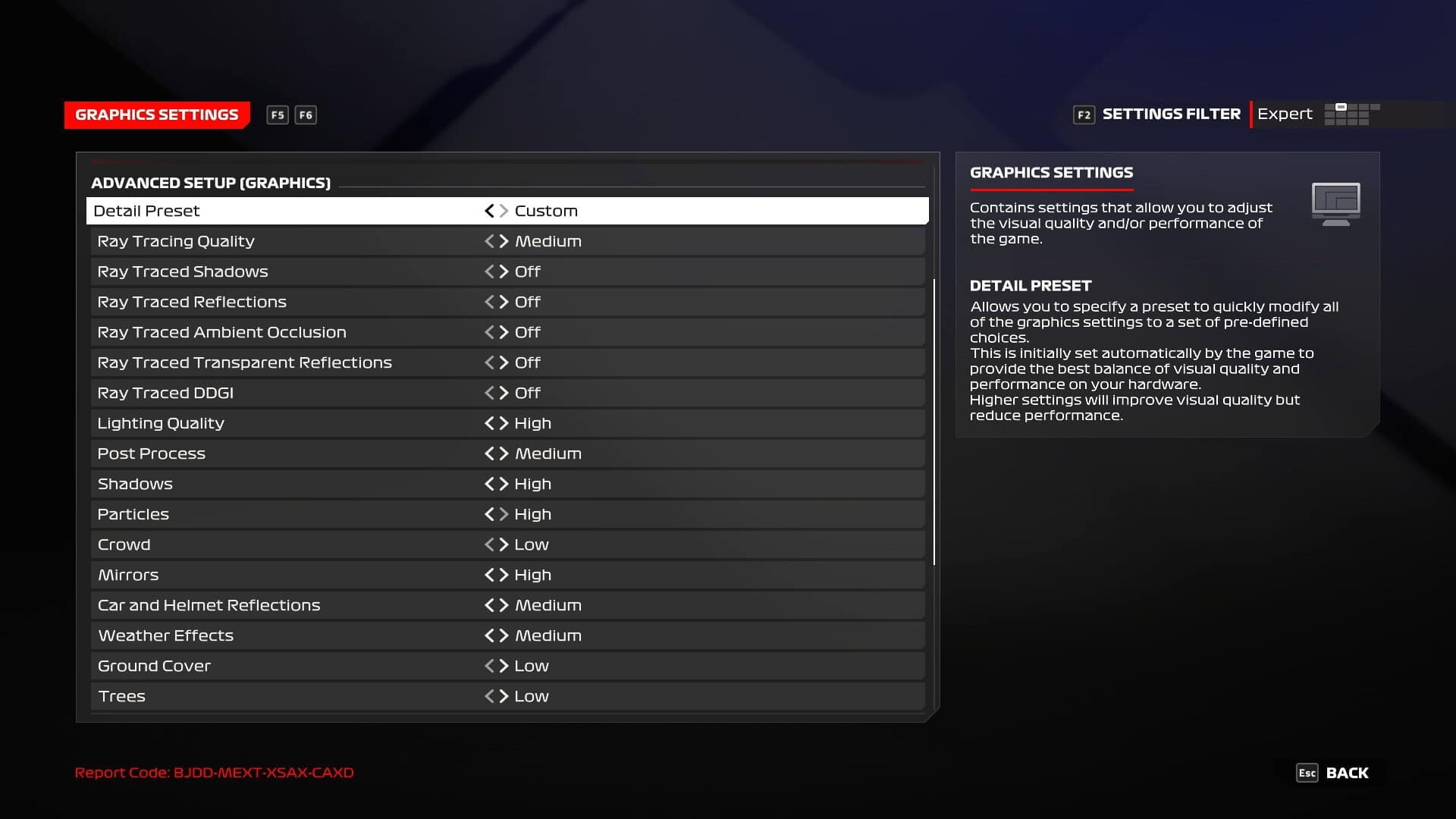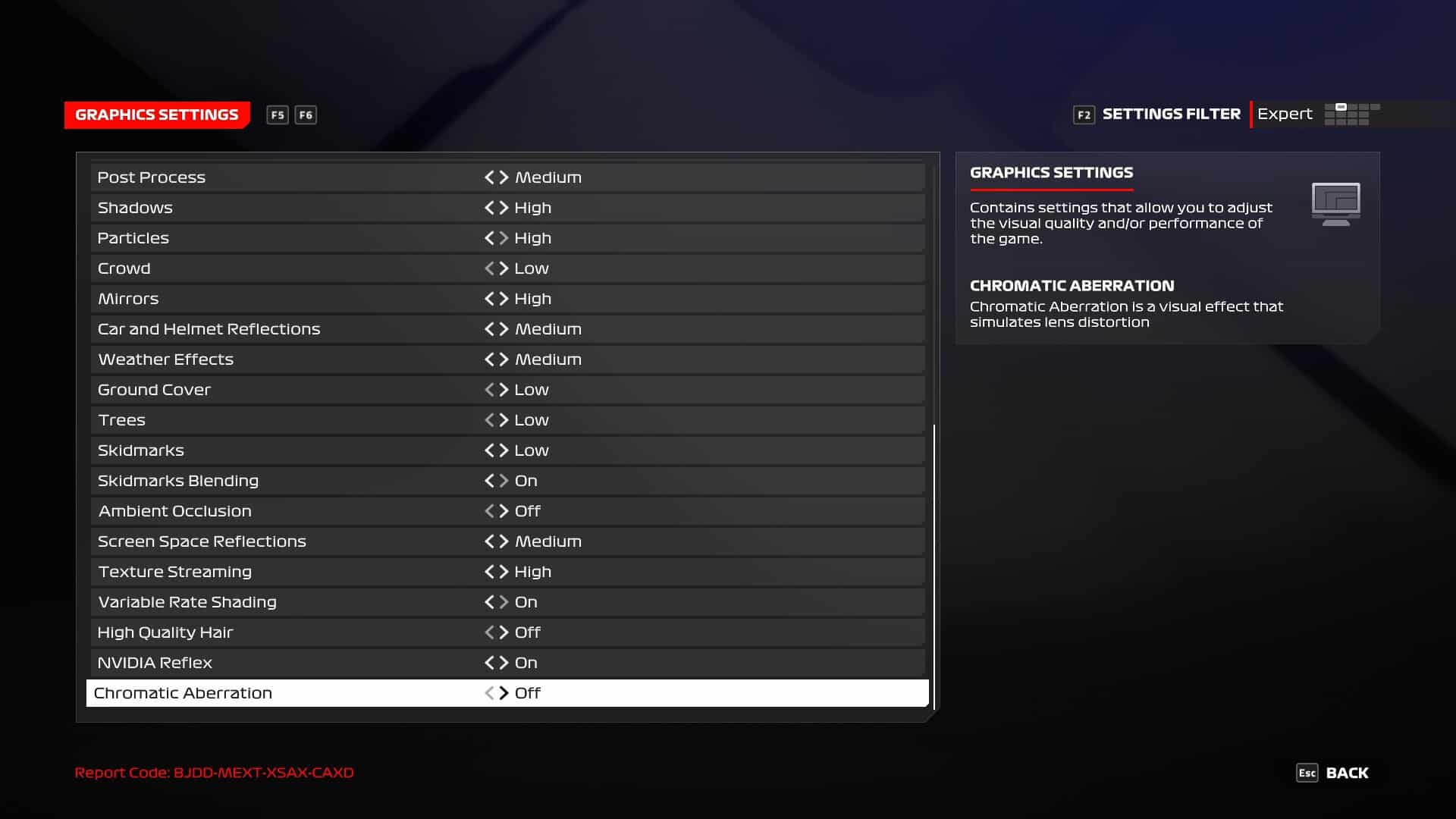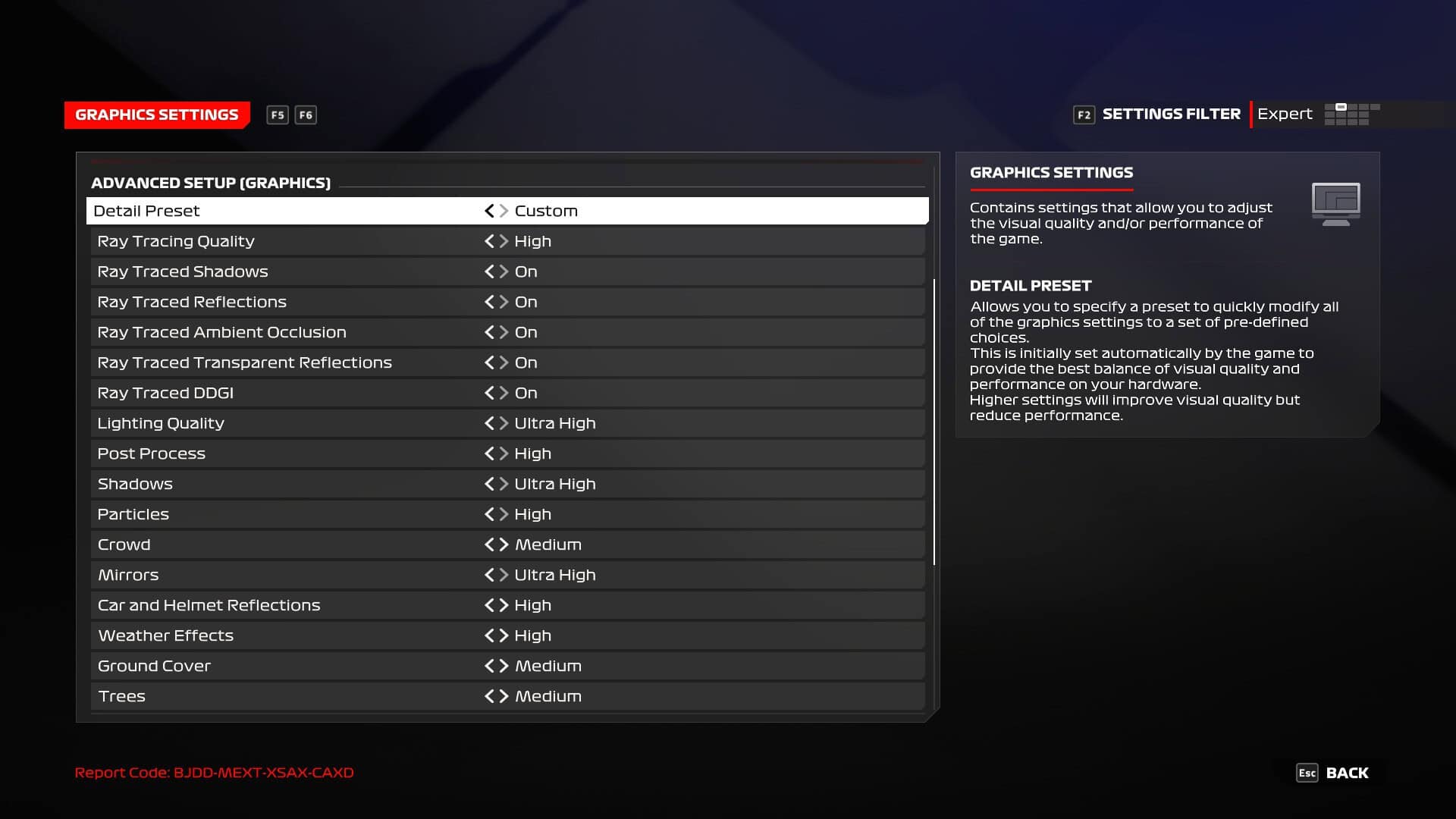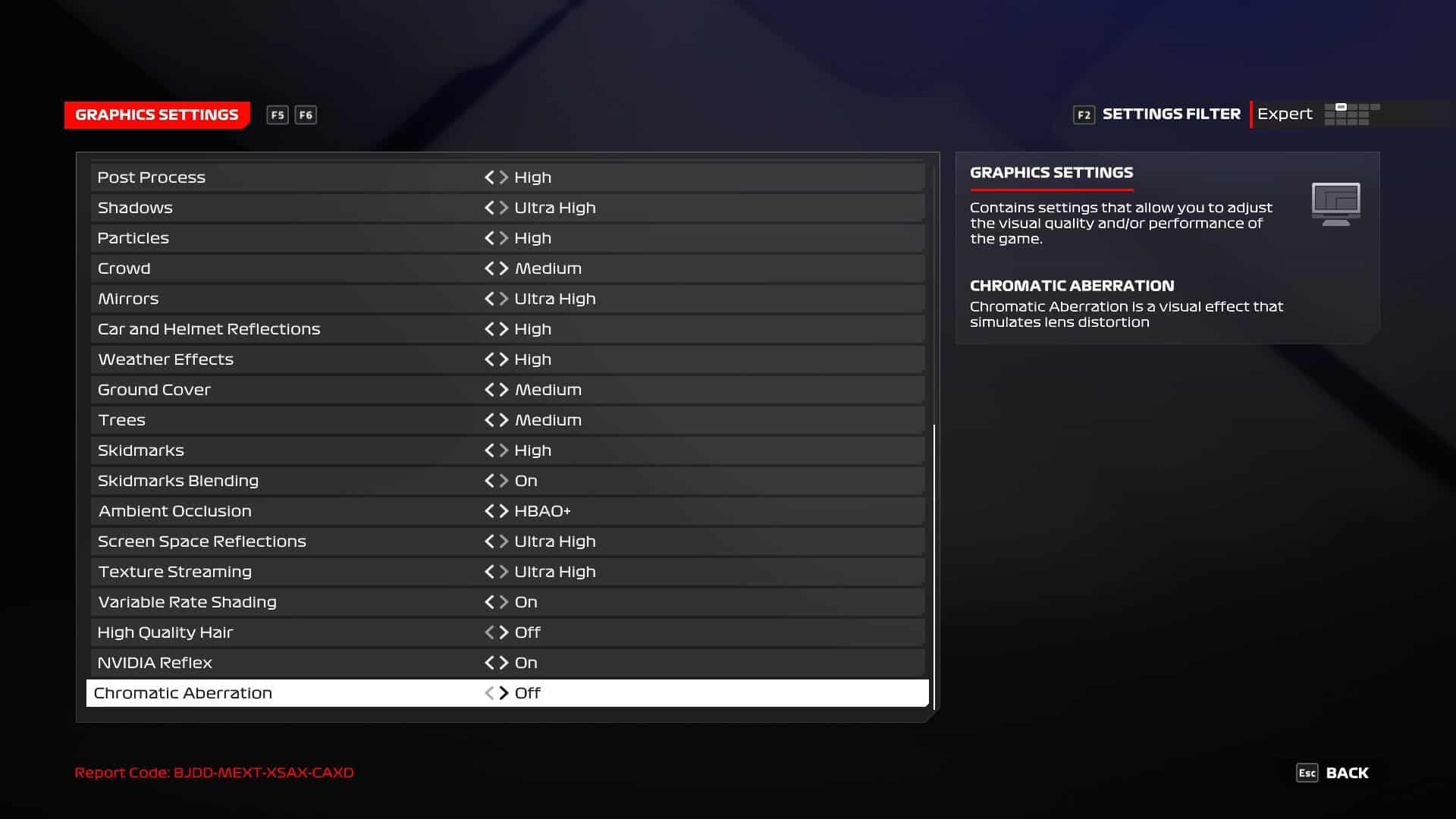Best graphics settings for F1 24 – performance tested on PC
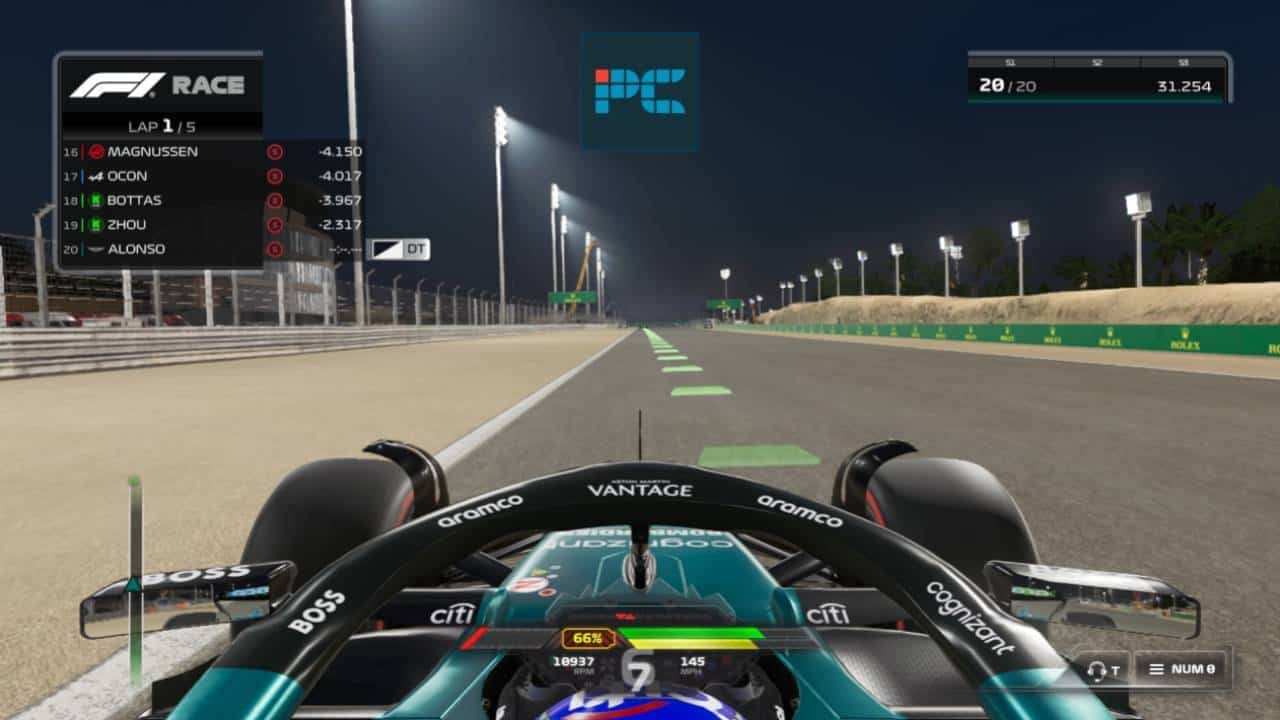
Table of Contents
It’s that time of year again, yet another edition of the Formula One racing title from EA is here and we’ve decided to put all the best settings for F1 24 in one place. Here, we’re going to focus on graphics settings and performance optimization to help you run the game to the best of your gaming PC’s ability. We can already see that the F1 system requirements can be pretty lenient if you’re happy to settle for low graphics settings, but throw in ray tracing or even VR support and it’s a whole different ballpark.
We’ve tested the game on some fairly modest hardware by today’s standards, driving (no pun intended) decent performance while we’re at it. Depending on the kind of rig you’re running, you’ll of course find mixed results. F1 24 has a multitude of settings to play around with and we’re going to cover the best for both low-end systems and the beefier ones out there.
Prime Day is finally here! Find all the biggest tech and PC deals below.
- Sapphire 11348-03-20G Pulse AMD Radeon™ RX 9070 XT Was $779 Now $739
- AMD Ryzen 7 7800X3D 8-Core, 16-Thread Desktop Processor Was $449 Now $341
- ASUS RTX™ 5060 OC Edition Graphics Card Was $379 Now $339
- LG 77-Inch Class OLED evo AI 4K C5 Series Smart TV Was $3,696 Now $2,796
- Intel® Core™ i7-14700K New Gaming Desktop Was $320.99 Now $274
- Lexar 2TB NM1090 w/HeatSink SSD PCIe Gen5x4 NVMe M.2 Was $281.97 Now $214.98
- Apple Watch Series 10 GPS + Cellular 42mm case Smartwatch Was $499.99 Now $379.99
- ASUS ROG Strix G16 (2025) 16" FHD, RTX 5060 gaming laptop Was $1,499.99 Now $1,274.99
- Apple iPad mini (A17 Pro): Apple Intelligence Was $499.99 Now $379.99
*Prices and savings subject to change. Click through to get the current prices.
Thinking about ray tracing or VR?
Ray tracing is a graphically-demanding feature that makes the world of F1 24 shine, though not every PC will be able to handle this. Based on the system requirements, we can see that either an RTX 3070, RX 6800, or Intel Arc A580 is recommend for using ray tracing, though the Nvidia card should easily be the winner here.
Feel free to try out ray tracing, but be warned that it does mean a big hit on performance that we’d happily pass on in the name of a smoother framerate in a fast-paced game such as F1 24.
The game also supports VR for that extra layer of immersion, which is especially good if you don’t have access to a full racing sim setup. Again, this will make it more demanding to run than base settings (even without ray tracing), with a RTX 2070 or RX 6700 XT recommended.
How we picked the best settings for F1 24
To find the best settings for the game, we downloaded it for some hands-on testing. We quickly discovered there is a wide range of options to consider, perhaps making it not so clear what to adjust for your average user. By putting the game through its paces, we could see how well it performed on our rig and made sure the settings we changed had a significant effect on performance and, importantly, the framerate.
Whether you’re looking to sustain a high framerate or are happy enough with 60 FPS with a ton of visual fidelty, we can help you find what’s best. If you do truly have the best of the best hardware out there, you can likely max out settings as much as possible with many worries at all, so we’re going to focus a little more on your average build. If you’re looking for an upgrade, our best CPU for F1 24 or best GPU for F1 24 guides may be right up your street.
Our in-house gaming PC
- CPU: AMD Ryzen 5 5600X
- GPU: NVIDIA GeForce RTX 3070
- RAM: 16GB DDR4
- PSU: Corsair CV650
Best graphics settings for our testing rig & high FPS
Needless to say, not all gaming PCs are made equal, but if you have anything similar to our gaming PC specs above, then these settings are a good match. Going for a more modest build like this helped us figure out what affected performance the most, helping us decide on the best settings. We did our testing at 1080p, but you should also be able to enjoy a good framerate if you wish to play on a 1440p monitor. For 4K, we’d instead recommend one of the best GPUs on the market.
The game actually has a few ‘settings filters’ which are designed to make the settings menus easier to navigate. We selected the ‘Expert’ option to gain access to the highest level of configuration. With these graphics settings on our testing rig, we could easily stay stable at around 150 FPS (more than enough for a 144Hz monitor for example), so there’s room for further tweaking if you prefer.
Video mode settings
| Display Adapter | Your graphics card |
| Resolution | Native (1920 x 1080 for us) |
| Display Mode | Fullscreen |
| Aspect Ratio | Auto |
| VSync | Off |
| VSync Interval | Auto |
| Refresh rate | Highest possible |
| Frame Rate Limit | Off |
| Anisotropic Filtering | 8x |
| Anti-Aliasing | NVIDIA DLSS |
| Anti-Aliasing Mode | Balanced |
| Anti-Aliasing Sharpness | 50 |
| Frame Generation | On (if available) |
| Dynamic Resolution | Off |

Graphics settings
| Detail Preset | Custom |
| Ray Tracing Quality | Medium |
| Ray Traced Shadows | Off |
| Ray Traced Reflections | Off |
| Ray Traced Ambient Occulusion | Off |
| Ray Traced Transparent Reflections | Off |
| Ray Traced DDGI | Off |
| Lighting Quality | High |
| Post Process | Medium |
| Shadows | High |
| Particles | High |
| Crowd | Low |
| Mirrors | High |
| Car and Helmet Reflections | Medium |
| Weather Effects | Medium |
| Ground Cover | Low |
| Trees | Low |
| Skidmarks | Low |
| Skidmarks Blending | On |
| Amibent Occlusion | Off |
| Screen Space Reflections | Medium |
| Texture Streaming | High |
| Variable Rate Shading | On |
| High Quality Hair | Off |
| NVIDIA Reflex | On |
| Chromatic Aberration | Off |
Best graphics settings for ray tracing
If you have a capable graphics card that offers good ray tracing performance, here are some options worth changing. Video mode settings remain fairly similar to our own above, though you can afford to up the graphics a little more since you probably have a powerful GPU if you’re interested in ray tracing. Luckily, F1 24 gives us plenty of ray tracing settings to play with if you want the best visual fidelity possible.
Video mode settings
| Display Adapter | Your graphics card |
| Resolution | Native (1920 x 1080 for us) |
| Display Mode | Fullscreen |
| Aspect Ratio | Auto |
| VSync | Off |
| VSync Interval | Auto |
| Refresh rate | Highest possible |
| Frame Rate Limit | Off |
| Anisotropic Filtering | 16x |
| Anti-Aliasing | NVIDIA DLSS |
| Anti-Aliasing Mode | Quality |
| Anti-Aliasing Sharpness | 50 |
| Frame Generation | On (if available) |
| Dynamic Resolution | Off |

Graphics settings
| Detail Preset | Custom |
| Ray Tracing Quality | High |
| Ray Traced Shadows | On |
| Ray Traced Reflections | On |
| Ray Traced Ambient Occulusion | On |
| Ray Traced Transparent Reflections | On |
| Ray Traced DDGI | On |
| Lighting Quality | Ultra High |
| Post Process | High |
| Shadows | Ultra High |
| Particles | High |
| Crowd | Medium |
| Mirrors | Ultra High |
| Car and Helmet Reflections | High |
| Weather Effects | High |
| Ground Cover | Medium |
| Trees | Medium |
| Skidmarks | High |
| Skidmarks Blending | On |
| Amibent Occlusion | HBAO+ |
| Screen Space Reflections | Ultra High |
| Texture Streaming | Ultra High |
| Variable Rate Shading | On |
| High Quality Hair | Off |
| NVIDIA Reflex | On |
| Chromatic Aberration | Off |
How to optimize F1 24 for your gaming PC
There are many ways you can optimize F1 24 in order to earn smoother performance. First of all, we’d recommend reading through our suggested settings above to get an idea of what’s worth fine-tuning. Whether you’re looking for a pretty standard experience or want to go all out with ray tracing, we have you covered.
Performance can differ quite a lot depending on your setup, especially if you’re running a multi-monitor (commonly triple monitor) setup for a more immersive racing experience. That has to be taken into account, as a high resolution will mean a lower framerate. The requirements for playing on VR are also elevated, and stuttery gameplay in virtual reality is doubly painful.
Not only can you optimize in-game, you can do so outside of it. Here are a few tips to do so:
- First things first, make sure your graphics drivers are up to date. We’d recommend this before you play a new game, especially around launch time, or just if you haven’t updated for a while. We have guides on how to update Nvidia drivers and how to update AMD graphics drivers. If you’re using an Intel GPU, check out the Intel Arc drivers download page.
- Avoid stuttering or screen tear by using your monitor’s FreeSync or G-Sync implementation (if available). Either one should provide a smoother gaming experience. These features sync your monitor’s refresh rate with your framerate, avoiding annoying stutters. Otherwise, you can try in-game V-Sync, though this is less advanced and known to cause input lag.
- Cap your framerate if you notice lots of variance in performance. In our settings, we have the frame rate limit off to try and get the highest FPS, but feel free to cap it around to keep a steady framerate.
- Close other resource-hogging programs that may be affecting the performance of F1 24. This can include busy browser windows or other demanding software. Plus, if you’re streaming, this will put lots of added strain on your system.

Final word
F1 24 looks to be a solid continuation of the series, even though not too much has changed – not a massive surprise in these kinds of year-by-year basis titles. Early mixed reviews reflect this, but that shouldn’t stop you from enjoying the game. Our guide to the best settings will help you optimize it as much as possible and earn you a smooth framerate, something which we’d say is imperative for any kind of racing game. Or just any fast-paced game in general.