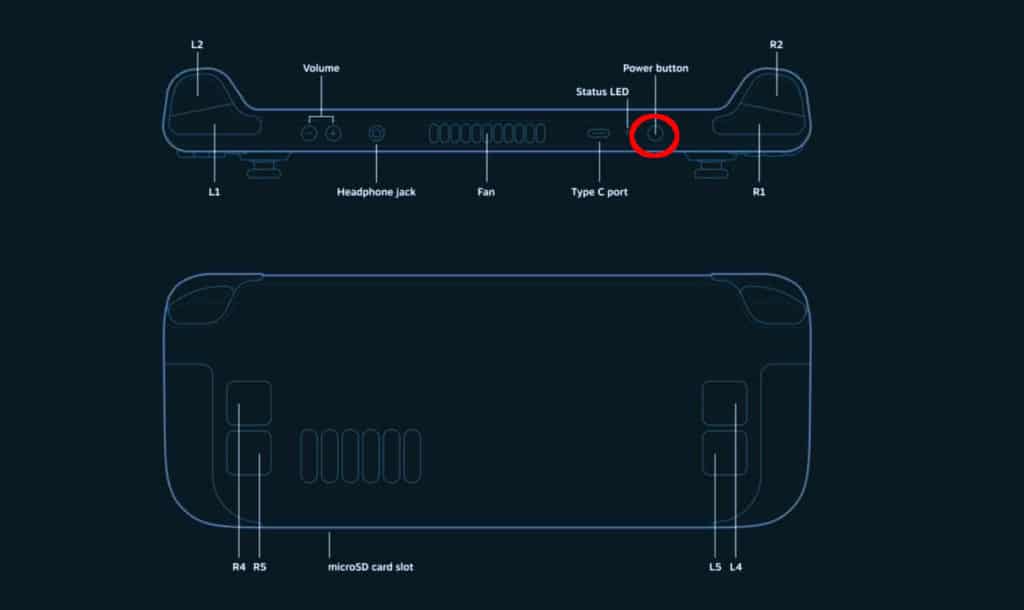*Updated* How to enable Desktop Mode on Steam Deck
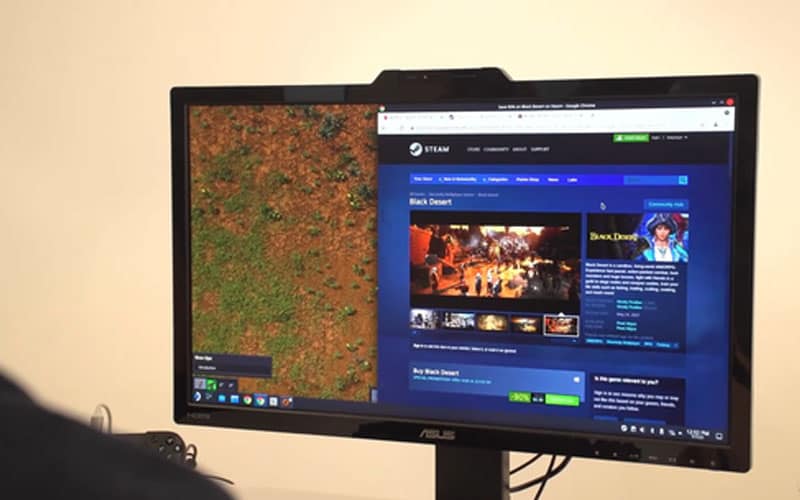
Table of Contents
The Valve Steam Deck is obviously meant to be a portable device, allowing you to game on the go with relative ease. Ordinarily, that means removing any of the annoying tethers that a traditional desktop PC has. However, if you don’t have a laptop or even a desktop PC at home, and you want to shift the Steam Deck to Desktop Mode, you can do so pretty instantaneously.
Let's break down what Steam Deck's Desktop Mode entails and how to enable it.
What is Steam Deck Desktop Mode?

Steam Deck's Decktop Mode aims to release the shackles somewhat of the pre-installed Linux OS, allowing you to use it in a more traditional PC fashion. In Desktop Mode, you can do a lot more than play games. You can install applications, test out some emulation, browse the web, and much more. You'll also be able to insert a USB-C hub and HDMI cable and plug it right into a monitor to get your Deck up on the big screen – making it similar to a mini PC.
Now you know a bit about Desktop Mode, we're going to be running you through all the steps for getting your Steam Deck into it. When set up you can utilize its more stationary functions if required.
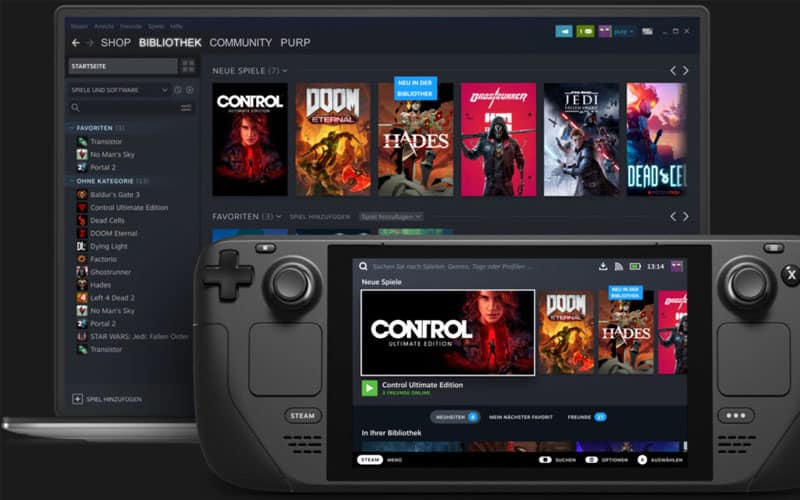
How to enable Desktop Mode on Steam Deck
Getting Desktop Mode booted up on your Steam Deck is an extremely simple process. But if you haven't been shown, or have simply forgotten, it’s not that you would simply be able to stumble upon the option. Follow the below steps though and you'll be in Steam Deck's Desktop Mode in no time.
Step
Turn on your Steam Deck
Power on your Steam Deck as usual. You’ll need to have it on and booted before switching to Desktop Mode.
Step
Hold down power button
Locate the power button on your Steam Deck and hold it down.
Step
Choose Steam Desktop Mode option
A menu will appear on your Steam Deck screen. Locate the Desktop Mode option and select it.
Your Steam Deck will now boot into Desktop Mode.
Step
Explore apps
Now you’re in Desktop Mode, and can use it as a Linux -based mini-PC, you have a few new options.
There are pre-instlalled applications and the Discover Software Center app – which provides access to emulators.
In Desktop Mode, the Steam Deck also provides access to music apps, and (using the Xemu emulator) Xbox games. Although this takes some setting up.
Step
More advanced Linux use
If you have experience of Linux and are comfortable using the Terminal you can also run commands with the Steam Deck in Desktop Mode.
The system is read-only, but you can still run sudo commands with elevated system privileges.
Step
Return to Game Mode
If at any time you want to exit the Steam Deck’s Desktop Mode and return to Game Mode, you can.
At the top-left of the screen, you’ll find the ‘Return to Game Mode’ icon.
Step
Issues? Don’t panic, recover
If you find yourself in bother with Desktop Mode, you can recover the Steam Deck.
To do this you’ll need USB-C dock and a USB drive.
Head to Steam’s own Steam Deck Recovery Options for guidance and step-by-step instructions
Suggested USB-C Hubs for Steam Deck
Until the Steam Deck’s own Dock arrives, powered USB-C hubs may be used to optimize using it in Desktop Mode. The hubs we’ve selected provide the necessary power requirements (Power Delivery 2.0 or 3.0, 45W) to enable you to charge the Steam Deck while using it in Desktop Mode.
- Anker USB C Hub, PowerExpand 6-in-1 – on Amazon
- Anker USB C Hub, 341 USB-C Hub (7-in-1) – on Amazon
- Anker USB C Hub, PowerExpand 8-in-1 – on Amazon
And there you have it. You can now use Desktop Mode in a handheld form factor or hook up a monitor, set it down, and utilize the Deck's strengths on your desk rather than in your grasp. As an incredibly fun and flexible device, why not get the most out of it? Now you can.
Do more with your Steam Deck
There’s plenty you can do with the Steam Deck. Check out our guide on How to install emulators, plus get the accessories you need with our best Steam Deck accessories and best SD Cards for Steam Deck guides.
Looking for game ideas? These are the best games to try out on your Steam Deck.