How to screen mirror on Hisense TV – Android, iPhone, and PC
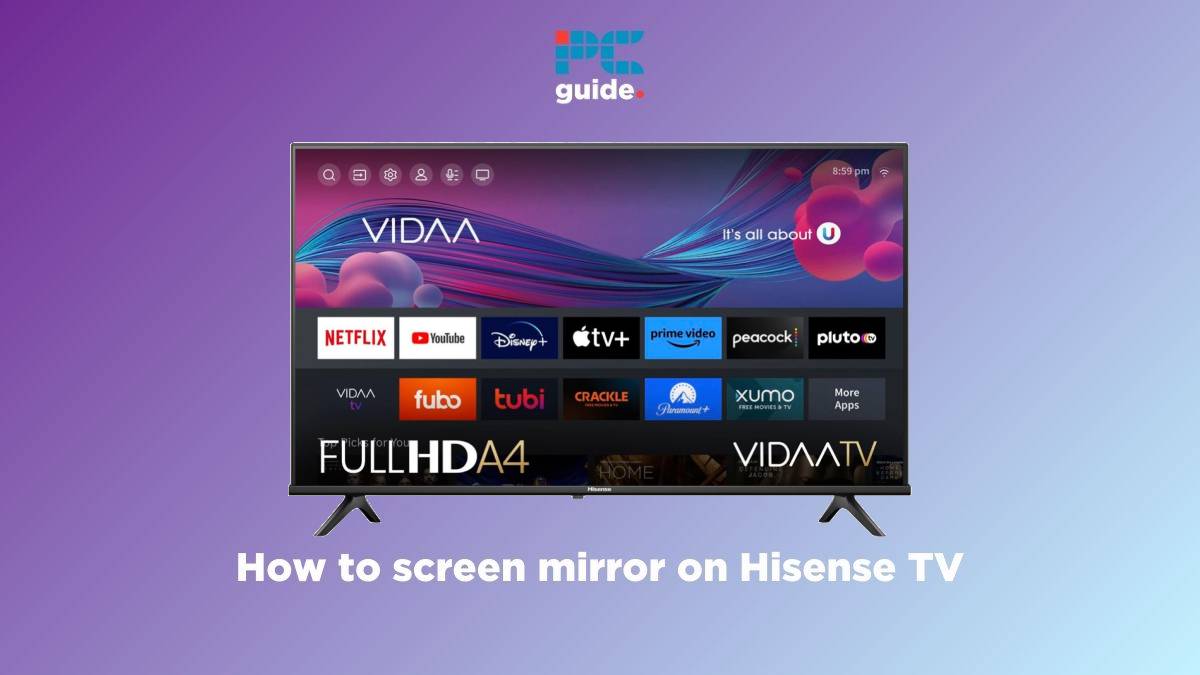
Table of Contents
If you want to learn how to screen mirror on Hisense TV, then we have you covered right here.
Now, screen mirroring is not at all a complicated process, so you should not have any difficulty in doing so. Most Hisense TVs have screen mirroring built-in, so you just need to enable the feature. Some other TVs need you to install apps and use them for casting.
Prime Day is finally here! Find all the biggest tech and PC deals below.
- Sapphire 11348-03-20G Pulse AMD Radeon™ RX 9070 XT Was $779 Now $739
- AMD Ryzen 7 7800X3D 8-Core, 16-Thread Desktop Processor Was $449 Now $341
- ASUS RTX™ 5060 OC Edition Graphics Card Was $379 Now $339
- LG 77-Inch Class OLED evo AI 4K C5 Series Smart TV Was $3,696 Now $2,796
- Intel® Core™ i7-14700K New Gaming Desktop Was $320.99 Now $274
- Lexar 2TB NM1090 w/HeatSink SSD PCIe Gen5x4 NVMe M.2 Was $281.97 Now $214.98
- Apple Watch Series 10 GPS + Cellular 42mm case Smartwatch Was $499.99 Now $379.99
- ASUS ROG Strix G16 (2025) 16" FHD, RTX 5060 gaming laptop Was $1,499.99 Now $1,274.99
- Apple iPad mini (A17 Pro): Apple Intelligence Was $499.99 Now $379.99
*Prices and savings subject to change. Click through to get the current prices.
With that said, the screen mirroring process varies a bit depending on the exact TV you have. To help you get it sorted, we have compiled this guide on how to screen mirror on Hisense TV.
How to screen mirror on Hisense Roku TV
If you have a Hisense Roku TV, then a screen mirroring feature is already built-in, and you just have to enable it. You can also get the Roku TV app and use it for screen mirroring.
Step
Enable screen mirroring on Hisense Roku TV
- From the home screen, go to Settings
- Then, go to System and select the Screen mirroring option
- Now, you will have to choose the Screen mirroring mode
- There are three options – Prompt, Always allow, and Never
To enable screen mirroring, you will need to choose ‘Always allow,' which will allow screen mirroring whenever a device is connected. Or you can choose ‘Prompt,' which will display a prompt every time you attempt to mirror a screen.
Step
Screen mirror using the Roku app
- Download the Roku app (official) from the Google Play Store or App Store
- Open the app
- Head over to Devices
- Tap on the media icon
- Select the content that you want to cast
Step
Screen mirroring an Android device on Hisense Roku TV
- Ensure that your phone and the TV are on the same WiFi network
- On your Android phone, pull down the notification panel
- Click on the Cast icon (or Smart View or Screen Mirroring in some devices)
- From the list of available devices, choose your Roku TV
- If prompted, click on ‘Accept' on your Hisense TV
If the connection is successful, you will screen your Android phone or tablet mirrored onto the TV.
On a side note – if you’re having any problems with the connecting to the WiFi, then you should check out our guide on how to connect Hisense TV to WiFi.
Step
How to AirPlay on Hisense Roku TV
If you want to AirPlay content from your iPhone or iPad, then you will need to enable AirPlay from your TV first. Here's how to do it –
- From the home screen, head over to Settings
- Find and click open the Apple AirPlay and HomeKit option
- Turn on the AirPlay option
Then, here's how you can AirPlay content –
- Enable AirPlay on your Hisense TV
- On your iPhone, go to the Control Center
- Click open the Screen Mirroring icon
- Select your Hisense Roku TV from the available devices
- An AirPlay passcode will appear on your TV screen
- Enter this code into your iPhone (or your iOS device)
After confirming, your iPhone should be mirrored onto the TV.
Step
Screen mirroring PC to Hisense Roku TV
- Enable screen mirroring on your Hisense Roku TV
- On your PC or laptop, go to the Settings > System > Display
- From Display, click on Multiple Displays
- Then, click on the ‘Connect' tab next to Connect to a wireless display
- You will see a list of available devices – select your Roku TV
- If prompted, click ‘Accept' on your TV
Your PC or laptop should now be mirrored on your TV.
How to screen mirror on Hisense VIDAA TV
Now, VIDAA TVs have a screen mirroring feature built-in, but you need to get the Anyview Cast app to be able to use that feature.
Step
Screen mirroring Android devices to Hisense VIDAA TVs
- Click on the Input button
- Open the Anyview Cast app
- You will now see a list of available devices
- On your Android phone, click on the Cast icon (or Smart View or Screen Mirroring)
- Click on the three dots and then click on the ‘Enable wireless display' option
- From the list of devices that appears, select your Hisense VIDAA TV
Step
How to AirPlay on Hisense VIDAA TV
For iPhones, the screen mirroring process is very much the same as for Android phones. However, there's a slight difference when it comes to connecting to the TV.
- Click on the Input button
- Open the Anyview Cast app
- You will now see a list of available devices
- On the iPhone, head over to the Command Center
- Click on the Screen Mirroring icon
- You will see a list of available devices, choose your Hisense VIDAA TV
Alternatively, you can also use AirPlay for mirroring content on your Hisense TV –
- From the home screen, go to Settings
- Head over to System
- Select the AirPlay and HomeKit option
- Enable the AirPlay option
- On your iPhone, select an app to display using AirPlay (for instance, Apple TV)
- Then, choose a video or audio to play
- Tap on the AirPlay icon
- From the menu that appears, click on AirPlay and Bluetooth devices
- Then, a list of available devices pops up – choose your Hisense TV
Step
How to mirror PC on Hisense VIDAA TV
- Head over to the home screen
- Click on the Input button and then click on Anyview Cast
- The app will now wait for the external device to connect
- On your PC, go to Settings > System > Display
- From Display, click on Multiple Displays and
- Then, click on the ‘Connect' tab next to Connect to a wireless display
- From the list of available devices, choose your Hisense VIDAA TV
If the connection is successful, your laptop or PC will be mirrored to the TV.
How to screen mirror on Hisense Android TV
If your Hisense Android TV is connected to the WiFi network, then the screen mirroring feature is already enabled.
Step
How to screen mirror Android device on Hisense Android TV
- Ensure that screen mirroring is enabled
- Open the notification panel on your Android phone
- Click open the Cast icon
- Tap on your Hisense TV's name
Step
How to AirPlay iPhone on Hisense Android TV
Now, Hisense Android TVs do not natively support AirPlay – so you can use third-party apps or an HDMI adapter for screen mirroring.
Here, we are giving you a rundown on how to use an HDMI adapter for screen mirroring. You will need an Apple Lightning Digital AV adapter and an HDMI cable.
- Connect your iPhone to the Lightning AV adapter
- Then, connect the HDMI cable to the adapter as well as your TV's HDMI port
- On your TV, select the HDMI input that is connected to your iPhone
- If the connection is successful, your iPhone will be mirrored on your TV
Step
Screen mirror PC on Hisense Android TV
- Ensure that screen mirroring is enabled
- On your PC or laptop, use the Win+K shortcut to open up the Cast sub-menu
- From the list of devices that appear, choose your Hisense TV
- If the connection works, you will see your computer mirrored on TV
How to screen mirror on Hisense Google TV
Much like Hisense Android smart TVs, if your Google TV is connected to a WiFi network, the screen mirroring feature will be automatically enabled. So all you need to do is connect your Android device to the TV.
Step
Screen mirror using Google Home
An alternate method to mirror screen on Hisense Google TV is to use the Google Home app. Here's a rundown on how to use it –
- Install the app from the Google Play store
- Open the app and sign in using your Google account
- Find and click open Devices
- From the list of devices, choose your Hisense Google TV
- Tap on Cast My Screen and then select Cast Screen to connect
- Click on Start Now to start screen mirroring
Step
Screen mirror Android device on Hisense Google TV
- Ensure that screen mirroring is enabled
- Open the notification panel on your Android phone
- Click open the Cast icon
- Tap on your Hisense TV's name
Step
AirPlay iPhone on Hisense Google TV
You can use AirPlay to mirror content –
- Go to the Home screen
- Open your profile, head over to the Quick Settings option
- Select and open Network & Internet
- Click open AirPlay & HomeKit
- Turn on AirPlay
- Now that you have enabled AirPlay, go to the Control Center on your iPhone
- Select an app to display using AirPlay (for instance, Apple TV)
- Then, choose a video (or any other content) to play
- Tap on the AirPlay icon
- From the menu that appears, click on AirPlay and Bluetooth devices
- Then, a list of available devices pops up – choose your Hisense TV
Step
Cast your PC to Hisense Google TV using Chrome
To cast your PC or laptop onto Hisense TVs, you will need to use the Chrome browser, as Google TVs have Chromecast built into them.
Here's how to mirror your screen using Chrome –
- Open Google Chrome
- Open the menu located next to the Profile
- Click open the Cast option
- Then, click on Sources and select the Cast screen option
- From the list that appears, choose your Hisense TV
- From the preview, toggle the audio on
- Click on Share
How to screen mirror on Hisense Fire TV
Step
Enable screen mirroring on Hisense Fire TV
- From the home screen, head over to the Settings menu
- Go to the Display & Sounds option
- Now, click on Enable Display Mirroring
Now your TV is ready for screen mirroring.
Step
Cast Android devices on Hisense Fire TV
- Enable screen mirroring on your Hisense Fire TV
- On your Android phone, pull down the notification panel
- Click on the Cast icon
- Then, click on the three dots at the top-right and tap on the Enable wireless display option
- From the list of available devices, choose your Hisense Fire TV
Step
AirPlay iPhone to Hisense Fire TV
If you want to screen mirror your iPhone, iPad, or Mac devices, then you can do it via AirPlay.
But first, you will need to enable AirPlay on Hisense Fire TV –
- Head over to the Settings menu from the home screen
- Go to the Display and Sounds option
- Locate and open the Apple AirPlay & HomeKit option
- In that sub-menu, find the AirPlay option and turn it on
And then, here's how you can AirPlay content –
- Select an app to AirPlay (for instance, Apple TV)
- Choose a video (or any other content) to play
- Tap on the AirPlay icon
- From the menu that appears, click on AirPlay and Bluetooth devices
- Then, a list of available devices pops up – choose your Hisense TV
Step
How to screen mirror PC to Hisense Fire TV
- Enable screen mirroring on your Hisense Fire TV
- On your laptop or PC, open up the Action Center
- Click open the Connect icon
- From the list of available devices, click on your Hisense TV
Your laptop or PC should now be mirrored onto your screen.
Frequently Asked Questions
Does Hisense TV have AirPlay?
Yes, most Hisense TVs have AirPlay, so you should be able to use it with your iPhone, iPad, and other Mac devices.
How to set up AirPlay on Hisense TV?
As mentioned in the article, Hisense TVs have AirPlay built-in, so all you have to do is enable the option from Settings. Once enabled, you have to connect your Apple device to the TV and choose the content you want to be displayed.
Conclusion
To sum up, screen mirroring on Hisense TVs is not a difficult process. With screen mirroring and AirPlay built into most Hisense TVs, it's all about enabling the tools and then connecting external devices.
We’ve got you covered for every eventuality when it comes to all things Hisense. So if you’re getting the dreaded Hisense TV black screen, or want to know how to update your set, be sure to check out our helpful guides for step-by-step fixes.

