Meta Quest 2 – How to factory reset
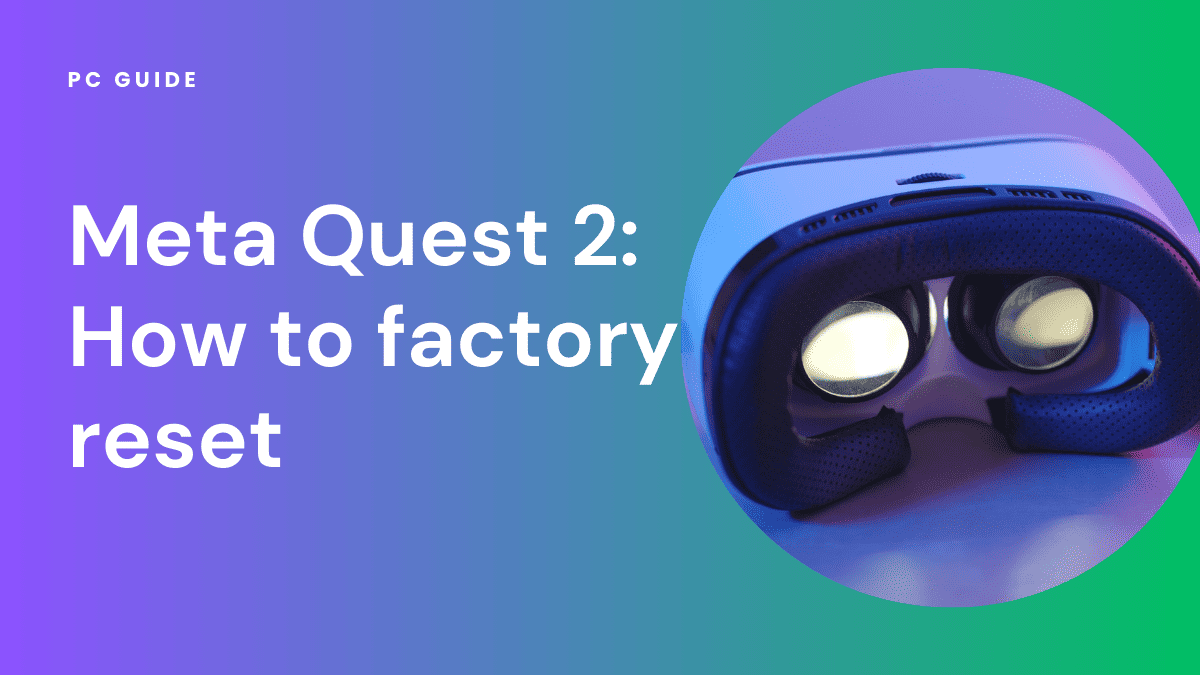
Table of Contents
Want to factory reset your Meta Quest 2 but don’t know how? This article will cover how to factory reset a Meta Quest 2, including other important details you should know about.
Performing a factory reset can help resolve persistent performance issues or wipe your Meta Quest 2 when planning to sell or gift it. Resetting restores the headset to its original out-of-the-box settings and erases all downloaded content.
Prime Day may have closed its doors, but that hasn't stopped great deals from landing on the web's biggest online retailer. Here are all the best last chance savings from this year's Prime event.
- Sapphire Pulse AMD Radeon™ RX 9070 XT Was $779 Now $719
- AMD Ryzen 7 7800X3D Processor Was $449 Now $341
- Skytech King 95 Ryzen 7 9800X3D gaming PC Was $2,899 Now $2,599
- LG 77-Inch Class OLED C5 TV Was $3,696 Now $2,996
- AOC Laptop Computer 16GB RAM 512GB SSD Was $360.99 Now $306.84
- Lexar 2TB NM1090 w/HeatSink SSD Was $281.97 Now $214.98
- Apple Watch Series 10 GPS+ Smartwatch Was $499.99 Now $379.99
- AMD Ryzen 9 5950X processor Was $3199.99 Now $279.99
- Garmin vívoactive 5 Smartwatch Was $299.99 Now $190
*Prices and savings subject to change. Click through to get the current prices.
How to factory reset your Meta Quest 2: A comprehensive guide
Introduction to Factory Resetting Your Meta Quest 2
Factory resetting your Meta Quest 2 is a straightforward process, but one that should be approached with caution. This action will erase all downloaded games, preferences, and game data, restoring your VR headset to its original firmware.
Whether you’re troubleshooting issues or preparing to sell your device, here’s how to perform a factory reset safely.
Steps to factory reset your Meta Quest 2
- Powering Up: Press the power button to turn on your Quest 2 and put on the headset.
- Accessing Settings: Open the Settings menu from the bottom toolbar on your VR interface.
- Navigating to System: In the Settings, tap the menu to select the System category.
- Choosing Factory Reset: Scroll down and choose the Factory Reset option from the list.
- Confirmation: A prompt will appear asking you to confirm the factory reset. Tap Reset to proceed. Your Quest 2 will power down and reboot, displaying a white boot screen with the Oculus logo.
- Initial Setup Process: A setup wizard will launch, guiding you through the reconfiguration of your device. You can skip any steps if you wish.
- Language and Preferences: Select your preferred language, headset fit, and whether you want to enable hand tracking.
- Completion: Once you reach the Home screen, your Quest 2 is back to its factory state. All apps and content will have been removed.
What gets removed during a factory reset?
It’s crucial to understand that a factory reset removes all your downloaded games, cloud backup, and game data. Make sure to back up any important data before proceeding.
Using the Meta Quest app for factory reset
If you have the Meta Quest app on your Android or iPhone, you can also initiate a factory reset from there. Simply go to advanced settings and choose the factory reset option.
Soft reset vs. Factory reset
A soft reset simply reboots the device without erasing data. This is different from a factory reset, which restores the device to its original settings.
Reconnecting to Wi-Fi
After the factory reset, you’ll need to reconnect to your Wi-Fi network during the initial setup process.
What does a factory reset erase on your Meta Quest 2?
Performing a factory reset on your Meta Quest 2 is a significant action that will erase all data and restore the device to its original factory settings.
Here’s a detailed look at what gets wiped from your headset:
What gets deleted?
- Downloaded Apps and Games: Say goodbye to all the games and apps you’ve downloaded.
- Account Information: Your login and account details will be removed.
- Game Progress and Saved Data: All your hard-earned progress in games will be lost.
- Settings: Any customized settings will revert to default.
- Downloaded or Streaming Content: Any media files or streaming content will be erased.
- Friends Lists and Contacts: Your social connections on the platform will be deleted.
- Store Credit Balance: Any remaining store credit will be removed, so use it or lose it.
Important precautions before factory reset
Before you go ahead and tap that factory reset option, make sure to back up any content you wish to keep.
Using the Oculus app for backup
If you have the Oculus app on your iOS or Android device, you can go to advanced settings, tap devices, and create a backup from there.
USB update mode for backup
Alternatively, you can use the USB update mode menu to back up your data to a computer.
How to initiate a factory reset
- Access Quick Settings: Use the volume button on your headset to navigate to the quick settings menu.
- Navigate to Advanced Settings: From quick settings, tap advanced settings.
- Select Factory Reset: Scroll down and tap factory reset. You’ll be prompted to confirm.
- Confirmation and Reboot: Once confirmed, your Quest 2 will power down. The boot screen loads, indicating the reset process has begun.
Post-reset steps
After the factory reset, you’ll need to set up your Meta Quest 2 from scratch. This involves selecting your language, connecting to Wi-Fi, and logging back into your account if you wish to do so.
How do I hard restart Meta Quest 2?
A hard restart forces the headset to power cycle and reboot the operating system. This can help resolve issues like the screen freezing or the headset being unresponsive and not turning off normally. It’s a useful troubleshooting step if you encounter any major technical problems.
Here are the steps to perform a hard restart on a Meta Quest 2:
- Hold down the power and volume down buttons on the right side of the headset simultaneously.
- Keep holding the buttons down for at least 10–15 seconds.
- The headset screen should go black after several seconds, indicating it has powered down. Once the screen is black, you can release the buttons.
- The Oculus boot screen with the white logo on a black background will appear as the headset restarts.
- Wait for the startup process to complete. This may take a minute or two. The headset will take you to the main menu when the hard restart is finished.
Use a hard restart if a normal power off and on doesn’t resolve the issues you’re experiencing. Ensure you only use this method occasionally when needed, rather than regularly shutting down this way.
