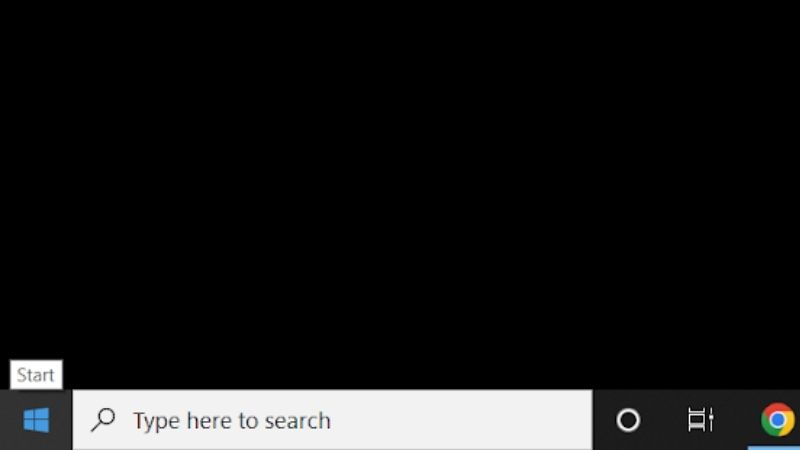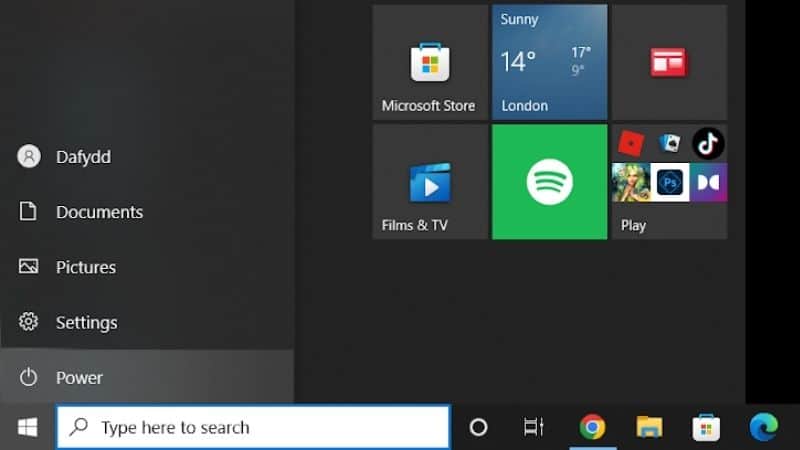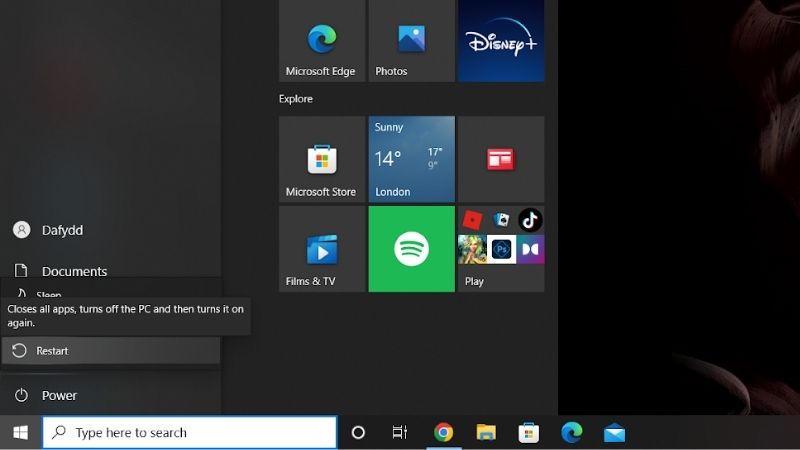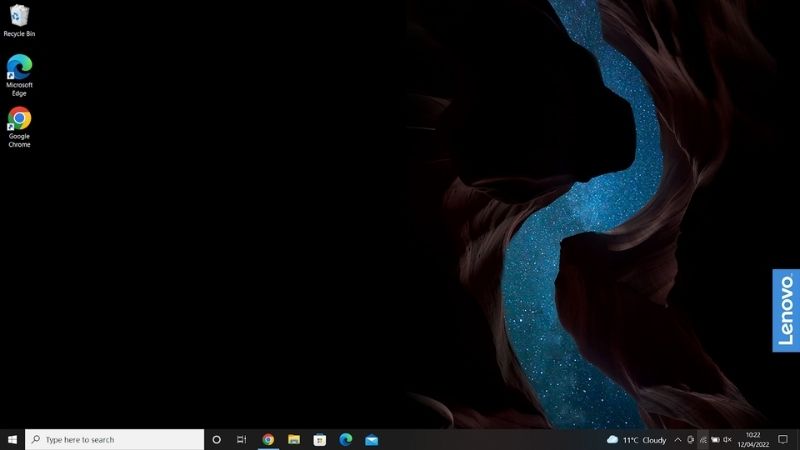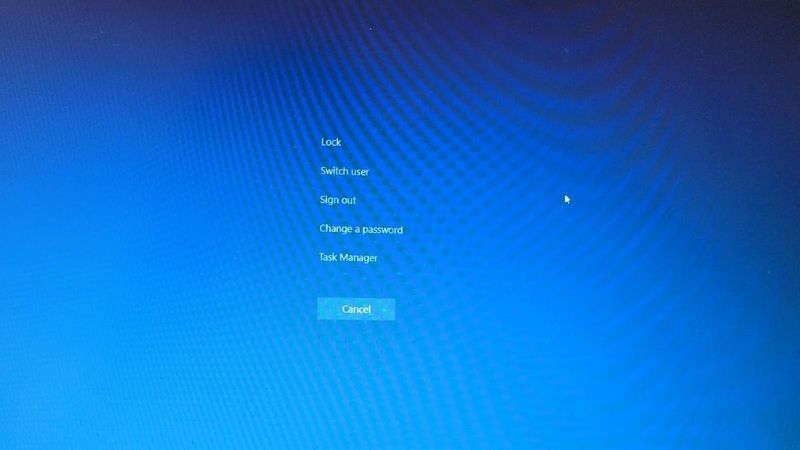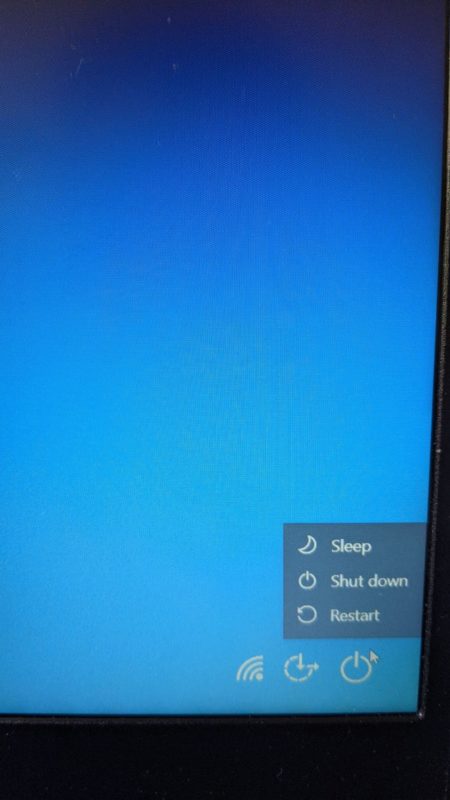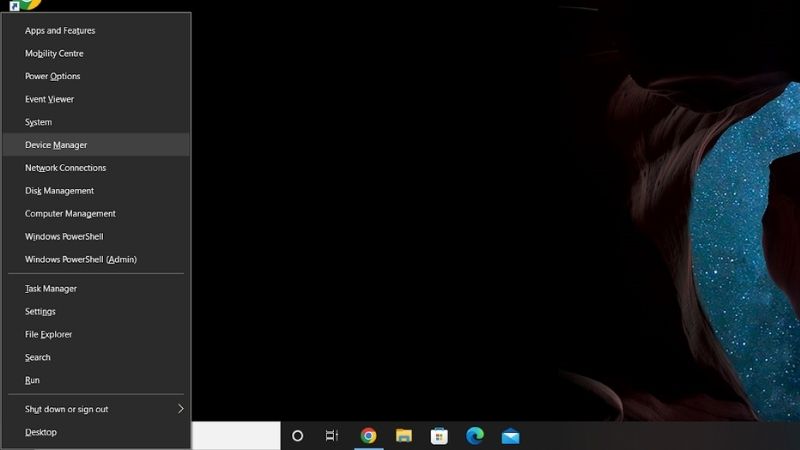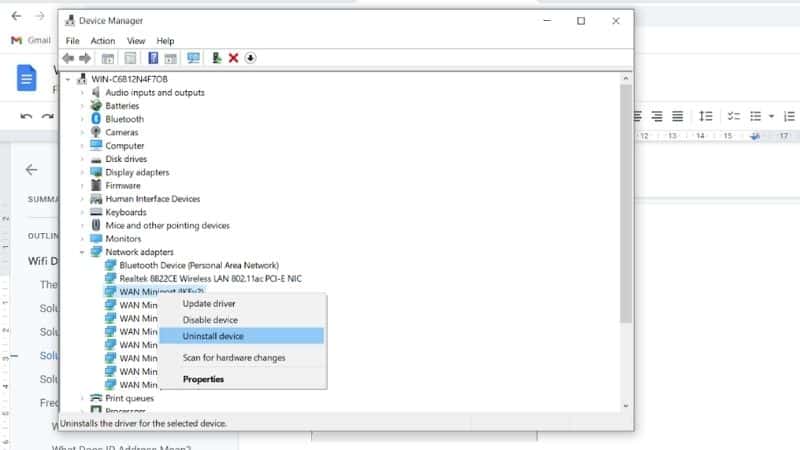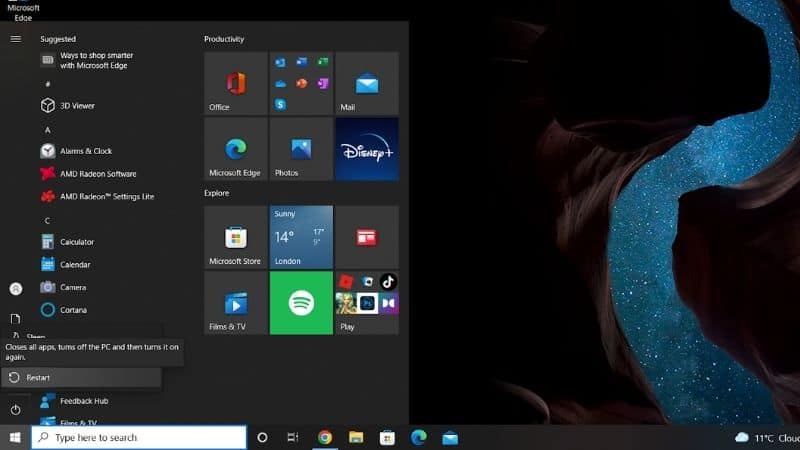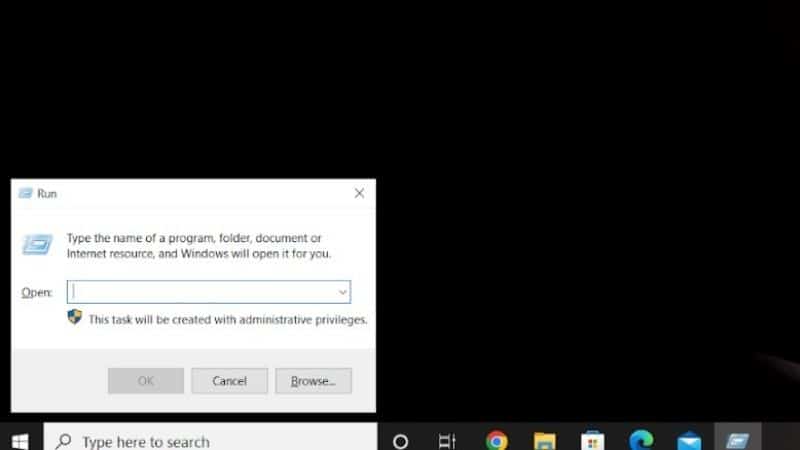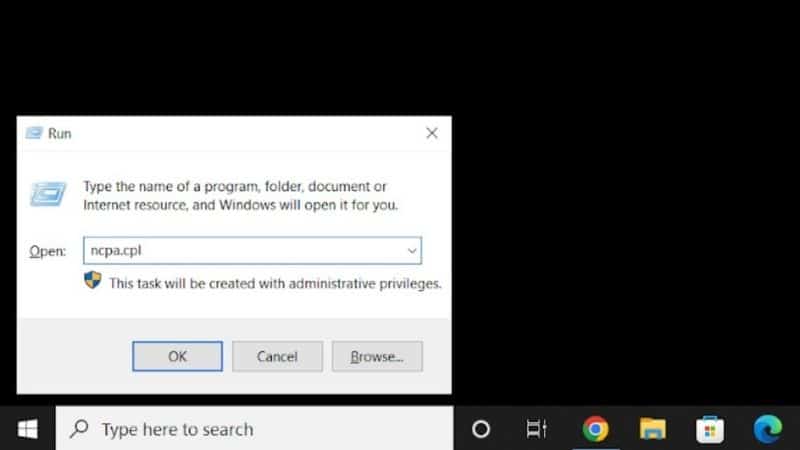Wi-Fi Does Not Have A Valid IP Configuration
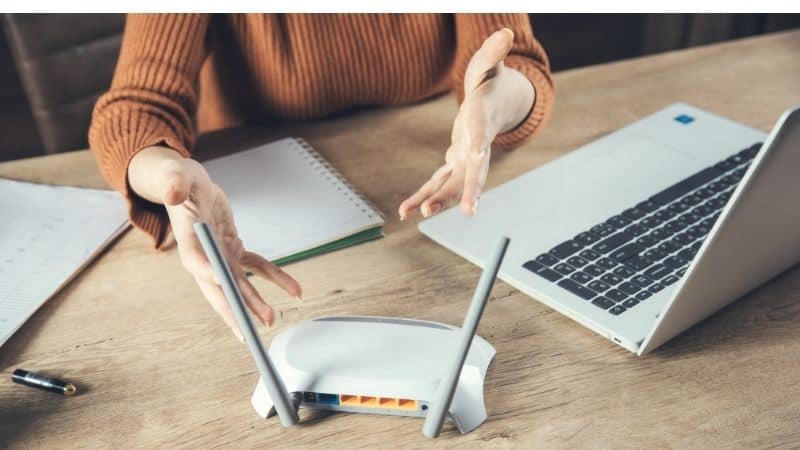
Table of Contents
Wi-Fi is a great way to connect to the Internet from anywhere. Unfortunately, sometimes it doesn’t work properly. If you get an error message saying “Wi-Fi does not have a valid IP configuration”, don’t worry. There are some things you can try to fix it.
The Importance Of Wi-Fi
A wireless network connection is a vital part of our daily lives. From connecting to the Internet to sharing files, Wi-Fi has become indispensable. Many people rely on Wi-Fi for socializing, as it enables them to email, message, and video call people on the other side of the world.
But what if your Wi-Fi suddenly stops working? It’s frustrating when you’re trying to do something important and it just won’t work. In this article, we’ll show you how to troubleshoot Wi-Fi problems.
Restart Your Computer
One of the most common reasons why Wi-Fi will stop working is because of a malfunctioning computer or device. To fix this problem, simply restart your computer. This should solve any issues with the Wi-Fi and return your device to working order. To do this, simply:
Step
Click The Start Button
Click the start button on your computer. On Windows computers, this is usually found at the bottom left-hand side of the screen.
Step
Tap On The Power Button
Tap on the power button. This button is represented by a nearly complete circle with a line in the center.
Step
Restart
You should be presented with three options, namely “Sleep”, “Shut down”, and “Restart.” Select the “Restart” button for this method.
Step
Device Automatically Turn Back On
Your device will then automatically turn itself off and back on. You don’t even have to lift a finger. It can sometimes take some time for the device to turn back on.
Step
Ctrl, Alt, And Delete
You can also restart your computer device by:
Press the “Ctrl”, “Alt”, and “Delete” buttons on the keyboard simultaneously. This will take your screen to a menu with a variety of options.
Step
Click The Power Button
On this menu, click the power button. This should be located on the bottom right-hand side of your screen. You will be met with the same three options as the previous solution. Be sure to select the “Restart” option.
Reboot The Router
Next, you can try rebooting your router. Rebooting your router will reset all settings that were previously configured on your router. This includes your Wi-Fi password, security settings, and more.
If you use a Wi-Fi router, you are likely used to rebooting or restarting it, since this method can solve several Wi-Fi-related troubles. If you are unsure of how to do this, just follow these straightforward steps:
Step
Locate The Power Button On Your Router
Locate the power button on your router. There may even be a “Restart” button on the router depending on the model. Hold this button down for a few seconds, approximately 5.
Step
Turn The Wi-Fi Back On
Wait a couple of seconds before you turn the Wi-Fi back on. You may notice the light on your router changing color. Wait until it returns to its usual color, which is traditionally blue.
Step
Confirm Wi-Fi Connection
Confirm whether this has solved your Wi-Fi connection issues. If it hasn’t, try one of these other methods
Renew The Wireless Network Adapter
If you continue to receive this message about an invalid IP configuration error, you should try reinstalling the wireless network adapter. Though this may sound quite complicated, it can actually be quite simple, so long as you perform these steps:
Step
Find Device Manager
On your keyboard, hold down the Windows symbol and the X key simultaneously. You will now see a long list of options. From this list, find and click on “Device Manager.”
Step
Locate “Network Adapters”
Locate “Network adapters” from this list of properties. Click on this button to expand it, revealing a list of network adapters.
Step
Uninstall Device
Right-click on the faulty wireless network adapter and click on “Uninstall device.”
Step
Restart Your Computer
Then, restart your computer. For more instructions on how to do this, check out the “Solution #1” section. The wireless network adapter should have been reinstalled by itself. The error message about the IP address should no longer appear.
Give Your Wireless Network Adapter A Reset
If none of the previous solutions have proven fruitful, you can try this method. To do this, you must first disable the network adapter. Though this may sound counter-productive, trust us, it works. All you need to do is:
Step
Press The “R” Button
On the keyboard, press the “R” button and the Windows key at the same time. This will open the fun function.
Step
Enter The Phrase “ncpa.cpl”
In this search function, enter the phrase “ncpa.cpl” and press “Okay.”
Step
Find The Wi-Fi Icon
You will then be transported to the Network Connections data. Find the Wi-Fi icon on this menu. Right-click on the icon and press the “Disable” button. Afterward, wait for a couple of seconds, roughly 10. Then, right-click on this Wi-Fi icon again. Click on the “Enable” button to turn the Wi-Fi connection on once more.
Frequently Asked Questions
What Does This Mean?
It means that there is something wrong with your router‘s settings. Your router could be set up incorrectly, or it might malfunction. Try fixing the problem yourself by following our step-by-step guide above. If this doesn’t work, contact your ISP or another tech support provider. They can help you fix any problems with your router.
What Does IP Address Mean?
IP stands for Internet Protocol. It’s basically a way to connect computers together over the internet. Each computer needs an IP address in order to communicate with other devices. When you’re connected to the internet, your computer automatically gets assigned an IP address.
Final Thoughts
Overall, the process of troubleshooting Wi-Fi problems is pretty simple. Though Wi-Fi issues can be irritating, there are plenty of solutions for you to try. Even if a solution is unsuccessful, it rules out one of the causes of this error message.
Therefore, it is worth going through these solutions methodically until you find the one that fixes your issues.