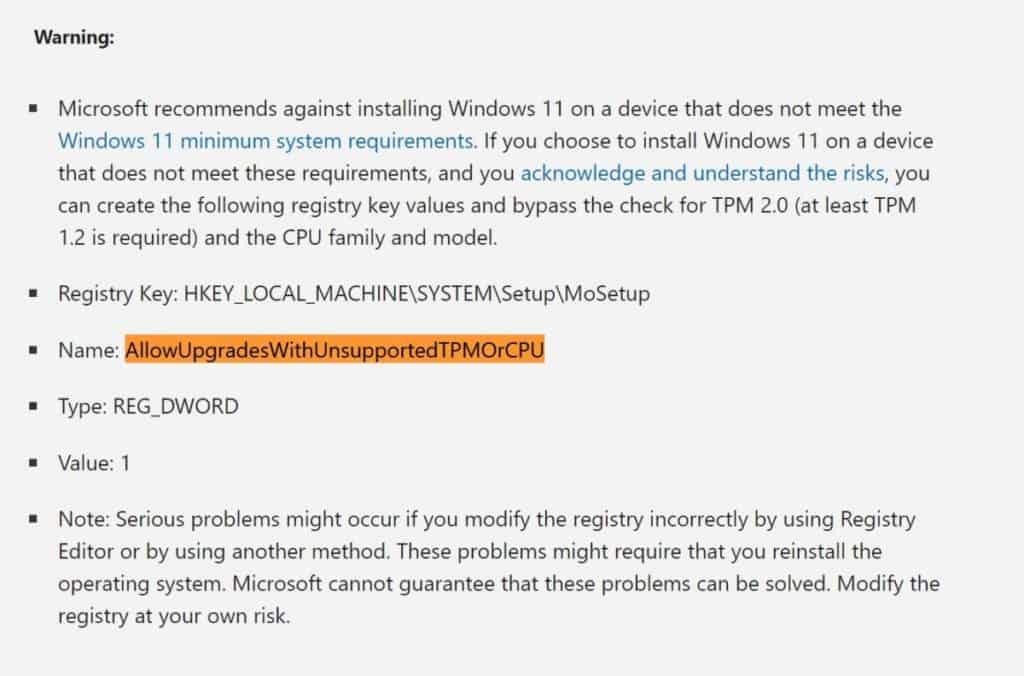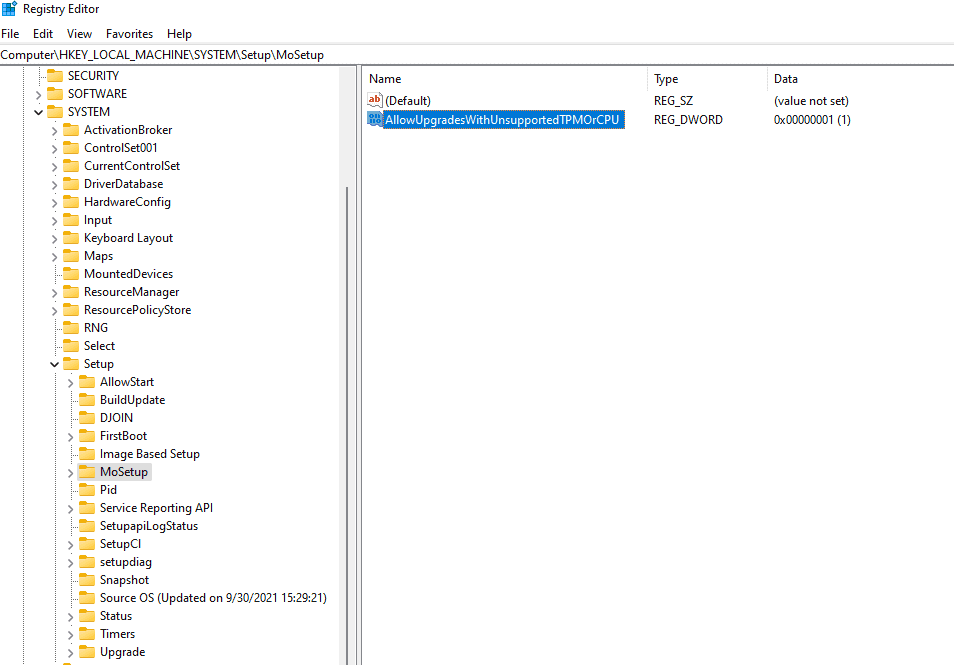allowupgradeswithunsupportedtpmorcpu: Bypass Windows 11 TPM
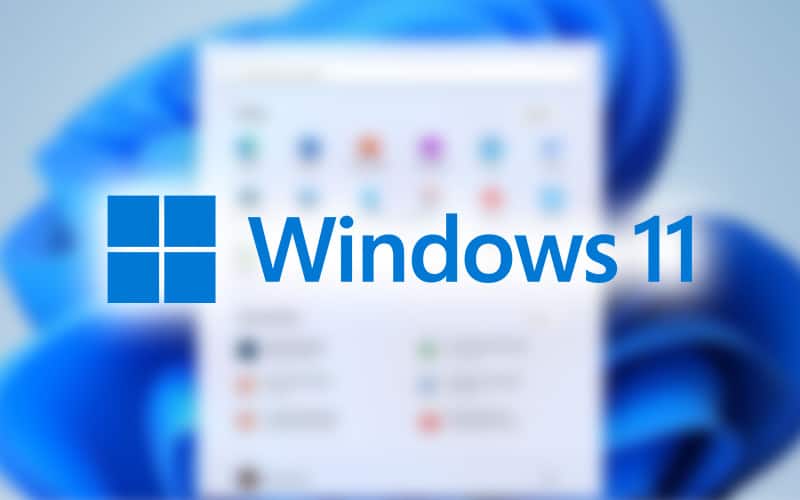
Table of Contents
Microsoft has officially stated how to put Windows 11 on unsupported hardware and while it comes with a big fat warning, as well as an additional few buttons to press, it seems like a pretty easy process to get through. In fact, it’s only a singular step in our guide below!
Prime Day may have closed its doors, but that hasn't stopped great deals from landing on the web's biggest online retailer. Here are all the best last chance savings from this year's Prime event.
- Sapphire Pulse AMD Radeon™ RX 9070 XT Was $779 Now $719
- AMD Ryzen 7 7800X3D Processor Was $449 Now $341
- Skytech King 95 Ryzen 7 9800X3D gaming PC Was $2,899 Now $2,599
- LG 77-Inch Class OLED C5 TV Was $3,696 Now $2,996
- AOC Laptop Computer 16GB RAM 512GB SSD Was $360.99 Now $306.84
- Lexar 2TB NM1090 w/HeatSink SSD Was $281.97 Now $214.98
- Apple Watch Series 10 GPS+ Smartwatch Was $499.99 Now $379.99
- AMD Ryzen 9 5950X processor Was $3199.99 Now $279.99
- Garmin vívoactive 5 Smartwatch Was $299.99 Now $190
*Prices and savings subject to change. Click through to get the current prices.
We have also written a guide for doing something similar with a project from Github, which will also download your ISO for Windows 11 or create a USB stick to use as installation media.
If you’re using this as part of your process for installing Windows 11, you can always grab the ISO from here and then begin your install afterward.
Edit the Registry
We need to load up the Registry by heading to Start and using the search function to go to “Registry Editor”. Then, load that up and be greeted by the long and winding list of different files and folders on the side.
Once you’ve done this, search for: HKEY_LOCAL_MACHINESYSTEMSetupMoSetup
Inside this, there’s a file named AllowUpgradesWithUnsupportedTPMOrCPU and we want to edit the “REG_DWORD” by double-clicking it to change the number to 1.
This then tells Windows that you’re good with skipping the checks and when you begin the installation, you’ll have to agree that Microsoft can’t be held responsible.
Nevermind the fact we got it running on a Raspberry Pi 4 in beta.
Microsoft are adamant that you don’t install Windows 11 this way, as they’re trying to cull hardware that won’t be supported for ‘security reasons’. This might have something to do with the spate of Windows 10 ransomware attacks and their very slow shift away from the password.
However, if you’ve bought a computer in the last 3-4 years, you probably already have a TPM onboard the device that can be easily activated by heading to the BIOS. If you want a physical device, you can see our guide for the best ones, however, you’ll probably have a better time just rebooting a PC and hitting F2 over and over.