How To Find Your IP Address In Windows 11
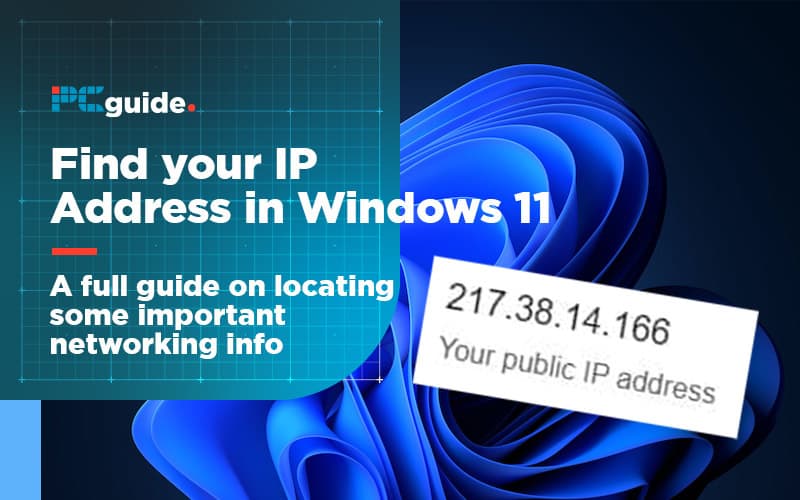
Table of Contents
An IP Address is a unique identifier that is assigned to a device connected to the internet automatically. Standing for ‘Internet Protocol', it allows information to be sent from and to Windows 11 PCs.
Much like moving home or travelling, IP addresses change when connected to different networks and determine your geolocation to provide users with location specific content. Knowing an IP address will also be helpful when troubleshooting network issues and setting up routers.
How To Find Your IP Address In Windows 11

There are a couple of ways to find out what your IP address is in Windows 11. Simply follow one of these methods below.
Via Taskbar
Step
Open Network & Internet Settings
The easiest way to do this is to right-click the network icon below, then click ‘Open Network & Internet Settings'.
Step
Open Network and Sharing Center
On the next screen, click ‘Ethernet' on the left-hand side then click ‘Network and Sharing Center'
Step
Click Connection Hyperlink
Click the hyperlink next to the connection field as pictured below to open the Status Window.
Step
Finally, Click Details
Finally, click the ‘Details' button. The current IP Address will be next to the ‘IPv4 Address' field.
Via Command Prompt
Step
Open Command Console
Start by clicking on the search button on the taskbar. Type in ‘CMD' and click open
Step
Enter Command
Once loaded, type ‘ipconfig' on the user line as shown above then press enter. The current IP address will be shown on the ‘IPv4 Address line.
Via Google
Perhaps one of the easiest methods, but will provide the IP address for the router in use, not the device. Simply search ‘Find my IP address' on Google.
We're ramping up our content for Windows 11 here on PCGuide. From finding the best CPU to turning on bluetooth connectivity, our Windows 11 hub has you covered.
