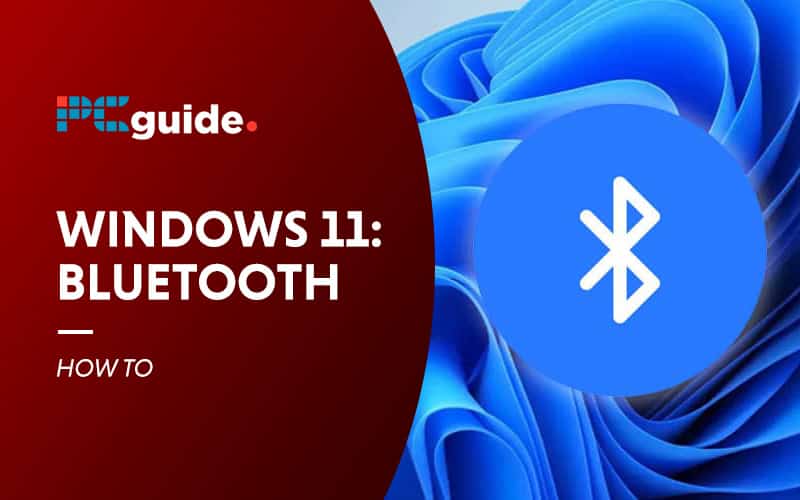Last Updated on
So you’ve set up with Windows 11 and want to either connect your headphones or controller to relax in the new operating system from Microsoft.
But there’s an issue. Where are the Bluetooth settings? Your game is loaded, headphones aren’t blaring in your ears and the controller is basically a blinking brick, telling you it hasn’t connected yet!
Well, never fear, PCGuide is here.
Windows 11 might have a new lick of paint, with fancy new backgrounds and such, but the Bluetooth settings are actually very easy to find.
How to turn Bluetooth on via Action Centre
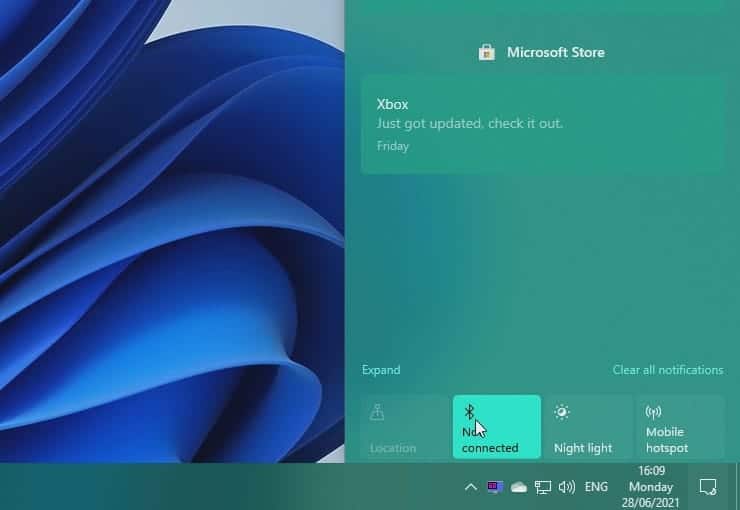
It’s time to head to the bottom corner of your screen and select the little Action Center icon.
From here, a menu will show up (you might need to hit Expand) and then you can activate Bluetooth from there.
Find Bluetooth Services
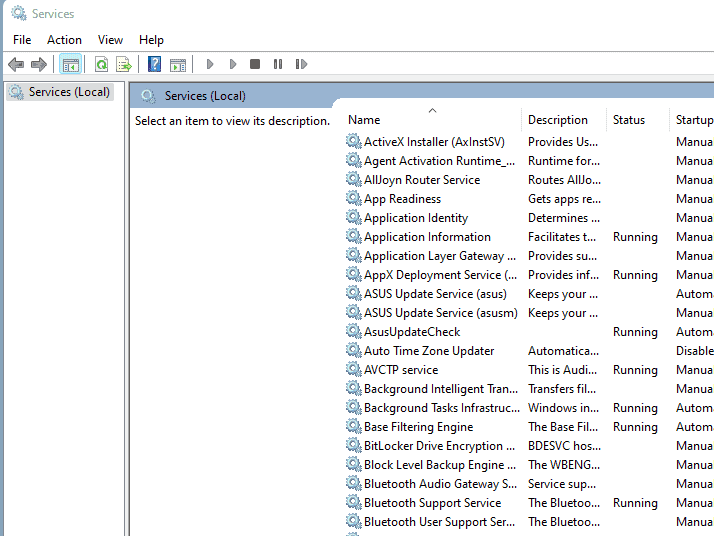
Have a look down the list and find Bluetooth Support Service, right-click and hit Properties for the options.
In there, if the Startup Type is set to Manual, you’ll want it to be set to Automatic.
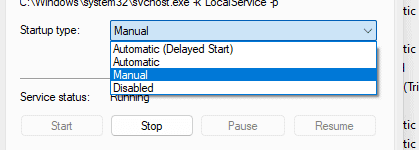
Once you’ve done this, start the service with the big juicy Start button and go and follow a previous step in the guide to see if Bluetooth will now turn on.
How to fix Bluetooth via Driver Updates
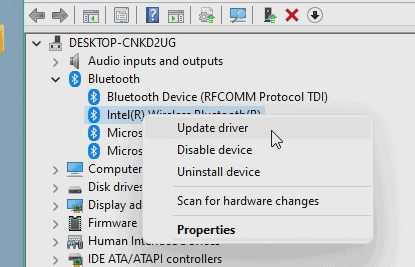
When all hope is lost, maybe your drivers need updating.
This step won’t work if there’s no Bluetooth drivers or device detected in Device Manager.
Right-click your device and have Windows search for the driver for you. This just cuts out a lot of hassle of installing the wrong one.
Still stuck?
The age-old ‘turn it on and off again’ might rejig your PC into turning it back on, but of course, it’s an act of desperation that we all sink to at least once a week.
Make sure you’re in range. Sometimes we all make the silliest mistakes and being out of range of your Bluetooth will absolutely cause connectivity issues.
Take a look at these!
Now you’ve got everything fixed, why not take a look at the Best Bluetooth Keyboards and Bluetooth Speakers while you’re here? We’ve done the work so you don’t have to.
In need of a Bluetooth dongle? Both Bluetooth 4.0 and 5.0 dongles are available right now.
How to turn Bluetooth on via Settings
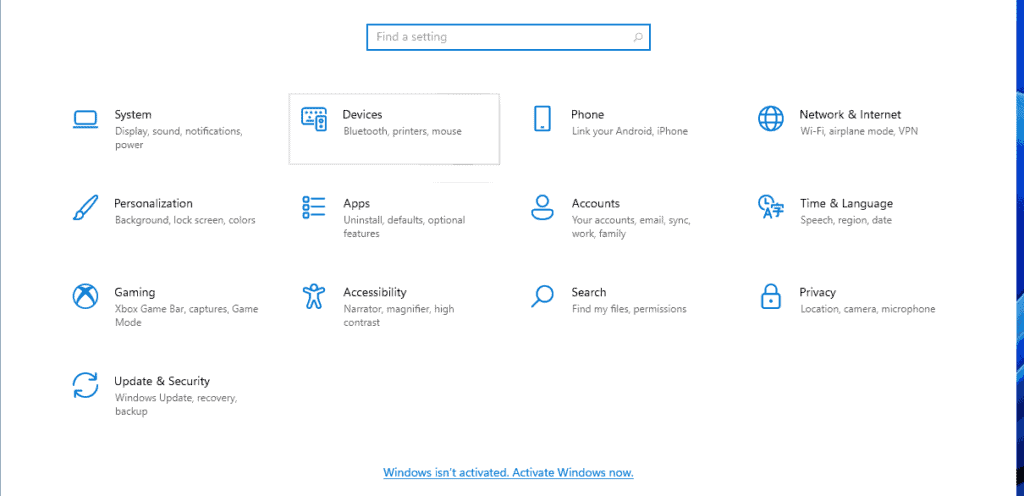
With Windows 11 moving to a more streamlined system of search, just head to the Search Icon (it’s the magnifying glass), tap in Settings, and head to Devices.
Turn on Bluetooth
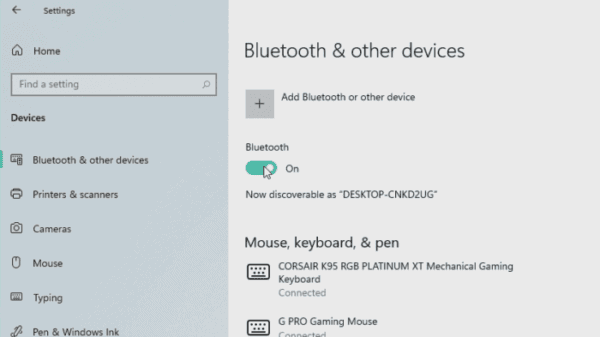
From here you can tap Bluetooth on with the toggle switch.
If there’s no toggle, you don’t have a Bluetooth device on your machine or it’s not activated!
A Quicker Way
Hit the Search icon, type in “Bluetooth” and it’ll take you straight there. Magic.
How to fix Bluetooth Won’t Turn On
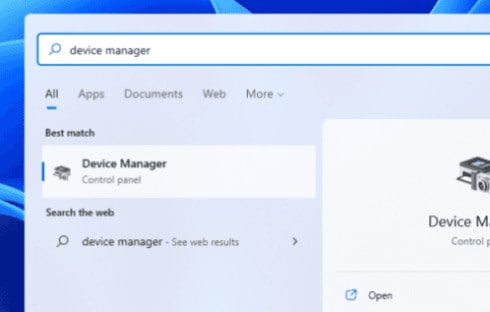
RIght, time to get a little deeper in the weeds to do some troubleshooting. Head to the Search icon and type in Device Manager. This’ll bring up every device that you have connected to your PC.
Find Bluetooth
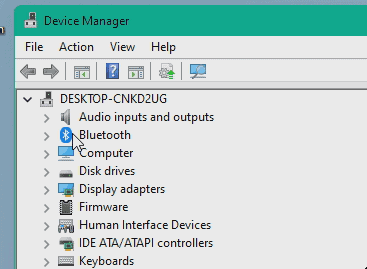
It could be hidden under Network Adapters, but it should be its own icon. If there’s nothing there, you’ll need to buy a Bluetooth Adapter for your PC, which are usually inexpensive.
How to fix Bluetooth via Windows Troubleshooter
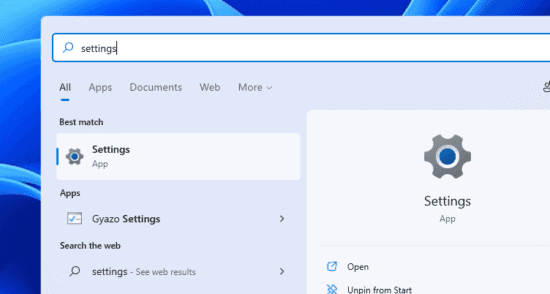
We all know that Windows Troubleshooters can be really hit and miss, but it’s always worth a shot.
Head to Settings, then Update & Security.
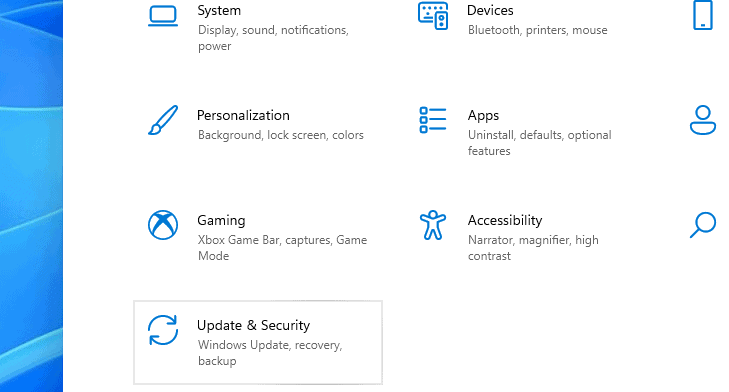
Additional Troubleshooters
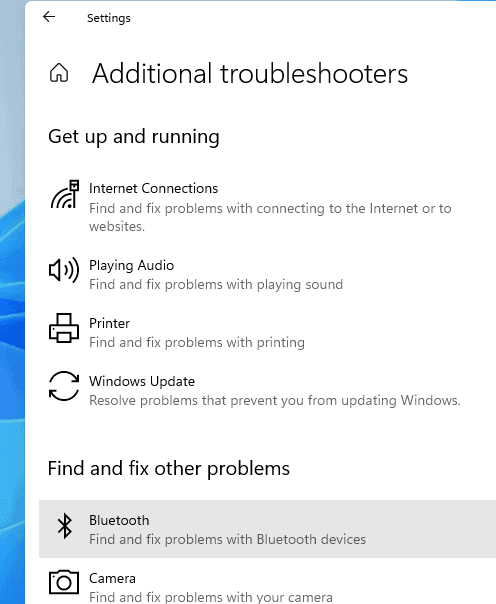
In there is Troubleshoot on the left, which will give you the option for ‘Additional Troubleshooters’.
Choose the Bluetooth option and let it run through, it should find any issues with your hardware and suggest a fix or do the job itself.
How to fix Bluetooth via Bluetooth Services
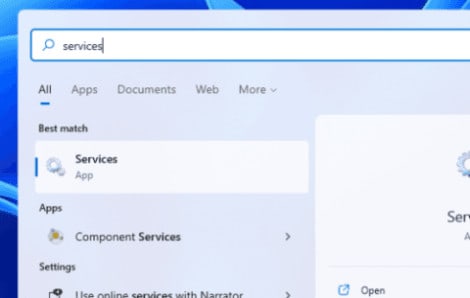
Okay, same verse as the first, head to the Search Icon and type in Services. This will greet you with a massive list of everything currently running in Windows.
Think of it as the deeper nervous system of your computer and you’re just going to prod it.