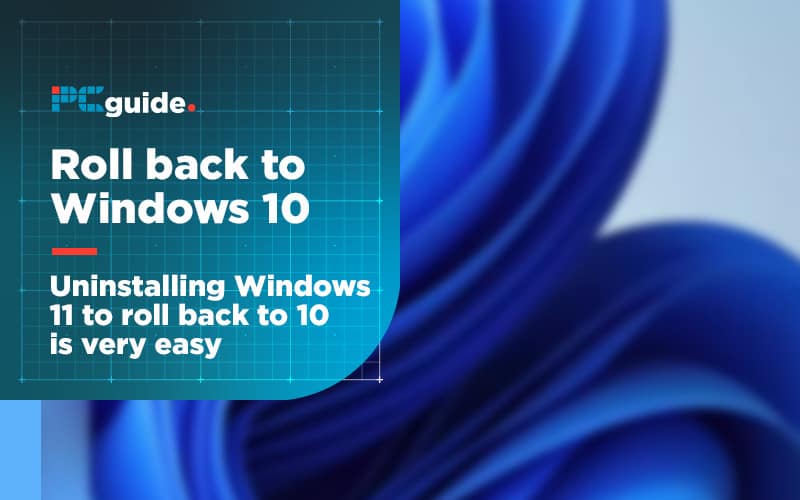Last Updated on
So, you jumped in right at the beginning – we admire your bravery. The chance of upgrading to Windows 11 from Day 1 was too much to resist, but you have now actually decided you prefer Windows 10.
That’s fine, Windows 10 will be supported until 2025, so you have plenty of time to come to terms with it. Fortunately, Microsoft has made it relatively easy to rid yourself of your centralized taskbar and head back from whence you came.
If you’re less than ten days in, don’t fret! If you’re not, you have a little bit of work to do. It’s fine though, we’re here to see you through it.
There are multiple ways to do this, but if you have any data on the Windows 11 machine that you’d like to save before rolling back to Windows 10, please, please, back it up. I don’t mean onto another internal drive, get an external one and throw as much onto it as you can. Store it in the cloud. I don’t care, just back up.
Why Uninstall Windows 11?

Uninstalling an operating system like Windows 11 is not a decision to be taken lightly. However, there are certain circumstances where users may find it necessary or preferable to uninstall Windows 11. Here are some common reasons why users may choose to go down this path:
- Compatibility Issues: One of the primary reasons for uninstalling Windows 11 is compatibility issues. Some users may find that certain hardware components or software applications they rely on are not fully compatible with Windows 11. This can result in functionality limitations or even system instability. In such cases, reverting to a previous version of Windows or exploring alternative operating systems may be preferred.
- Performance Concerns: Another factor that may lead users to uninstall Windows 11 is performance concerns. While Windows 11 brings several new features and enhancements, it may require more system resources compared to previous versions. If your device struggles to meet the requirements, or you experience noticeable performance degradation, reverting to a previous version or exploring other operating systems may help improve your overall system performance.
- Personal Preference: Every user has their own preferences when it comes to the user interface and experience. Some users may find that they prefer the familiarity and workflow of a previous Windows version, or they simply feel more comfortable with a different operating system. In such cases, uninstalling Windows 11 and opting for a different operating system that aligns better with their personal preferences may be the best choice.
It’s important to note that uninstalling an operating system involves certain risks and should be approached with caution. Before proceeding with the uninstallation, ensure that you have a backup of your significant files and data. Additionally, it’s advisable to consult official documentation or seek guidance from trusted sources to ensure a smooth transition and minimize potential issues.
Roll back to Windows 10
The easiest method is to simply roll back, the only issue is that you’ll need to be within 10 days of installing Windows 11.
Within Windows, whenever you update, there’s a Windows.old file that sits within your files. This contains the previous version of Windows, which your PC will unpack and reinstall based on these files if you ever have to remove an update from your system.
However, Windows actually tends to delete this around every 10 days its on the system to purge a large amount of storage it takes up. This is why to roll back to the prior version of Windows, you’re going to need to do it within this timeframe.
Step
Settings page
In Windows 11, head down to your taskbar and search for Settings or System, this will bring up the first page of the Settings app that we’re going to need to use.
You can even hit right-click on the Start button to find a quick shortcut if you’re lazy – like me!
Step
Recovery Page
Scroll down until you see Recovery. Click in to be greeted by various options to do with fixing the PC via software.
We want to choose ‘Previous version of Windows’, hit go back.
Step
Last chance to cancel
A bunch of dialogue boxes will appear, so if you suddenly change your mind, you still have a chance to cancel.
Step
Unenroll your PC
Once you’re done with this, you can then unenroll your PC to prevent any developer or beta builds from hitting your system, just follow our guide – backwards.
Reinstall Windows 10
Okay, you messed up and missed the 10 day period. That’s fine, don’t worry. All Windows requires you to do now is delete everything. See why I told you to back up first?
First, we need to head to Microsoft’s website that contains the Windows 10 Installation Media Tool.
Step
Download Windows 10 ISO
Choose which path you want to go down (we’re going ISO).
Follow the instructions, it’ll download and place a .iso file wherever you instructed it to.
Step
Mount ISO
Right-click the ISO to mount it, this will put it on a virtual disk drive. After this in This PC, double click the ISO.
Step
Inside the ISO
Double click to see the contents and hit set up, wait for it to do its thing.
Step
Windows 10 Fresh Install
Because of how Windows operates between versions, the latest is backwards compatible with everything, but going back doesn’t work the same.
So let’s get fresh, you don’t get any other options.
Step
You’re done!
Windows will then do its thing and install, leaving you back in a newly installed version of Windows 10 to suffer through the Cortana guide.
Remember to mute!
USB Method – No BIOS
There are two methods to this.
One requires you to enter the BIOS and the other you can do directly within Windows 11, just like the with ISO – the benefit is that you now have a neat little USB drive for whenever you need to reinstall Windows 10!
Step
USB Drive Set Up
Get your USB flash drive – don’t take the 8GB thing lightly. You’ll want at least 16GB, just to cover you properly.
Step
Launch Media Tool
Once again, we’re using the Windows 10 Installation Media Tool.
Step
Turn the USB into a boot device
Let it install and download everything to the USB drive, this will format it.
Step
Ding, your flash drive is done!
Once it’s done, hit the finish button and let’s get into it.
Step
Head to the USB
In This PC, click through to your USB drive’s directory.
Step
Running Windows 10 Installer from USB
The same setup mentioned above with the ISO will be there, click and follow the Wizard.
Step
Fresh Installation for USB
Again, you’ll only be able to install fresh.
Step
You’re done!
Windows 10 will begin to install once again and you’re off to the races!
This next set of steps does require you to have already made a Boot USB using the steps above.
Installing via the BIOS
If you’re in need of installing via the BIOS, basically bypassing Windows 11 and installing Windows 10 straight onto the machine, you’ll want to hit F2 or DEL (sometimes Shift+F2 or Shift+DEL) as soon as the PC boots up.
Basically, as soon as you hit the power button, just press either one a bunch of times until you see the BIOS.
Step
Change the boot order
Different brands have unique BIOS layouts. To change the boot priority (ASUS example), locate the Boot Priority list. Move the USB Stick to the top spot. Proceed with the Windows 10 installation process as usual.
Conclusion
In conclusion, uninstalling programs in Windows 11 is a straightforward process that can help you free up valuable storage space and optimize your system performance.
By following the step-by-step guide outlined in this article, you can easily remove unwanted or unnecessary applications from your computer. Remember to exercise caution when uninstalling programs and ensure that you’re only removing software that you no longer need or use. Regularly reviewing and managing your installed programs can help keep your system organized and running smoothly.
If you encounter any difficulties during the uninstallation process, don’t hesitate to consult the software’s official documentation or seek further assistance from the developer’s support channels. With these instructions, you can confidently navigate the uninstallation process in Windows 11 and maintain a clean and efficient operating system tailored to your needs.