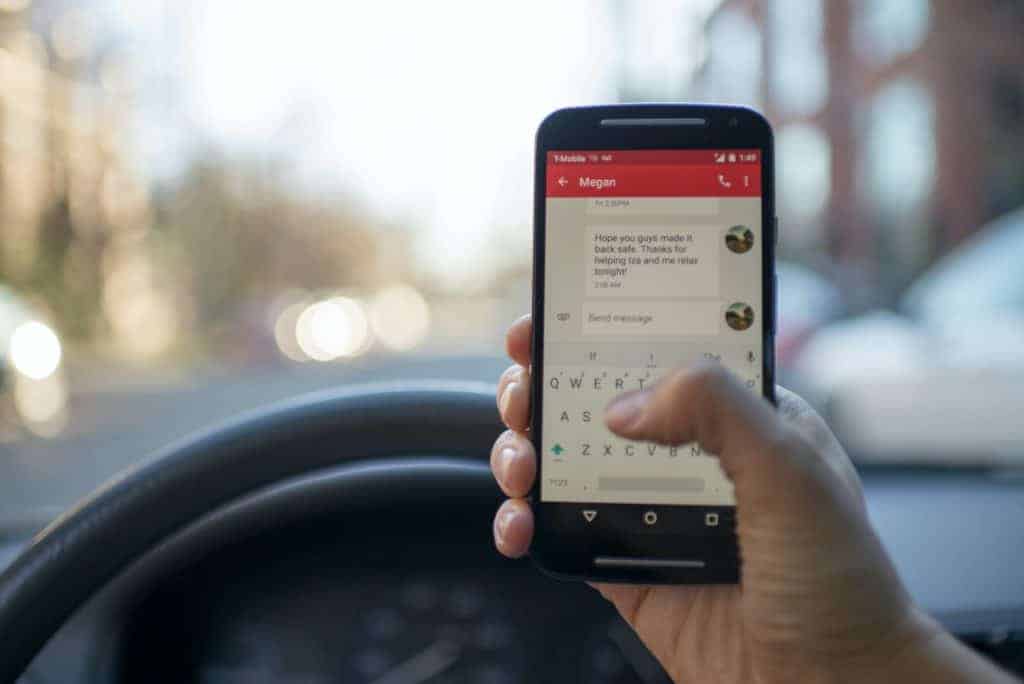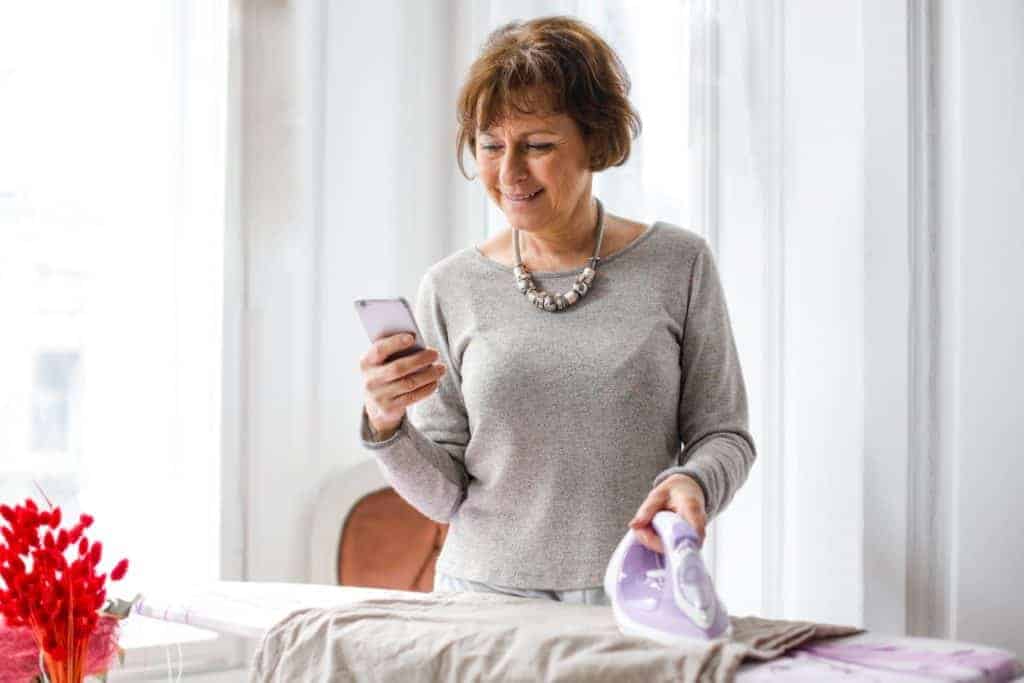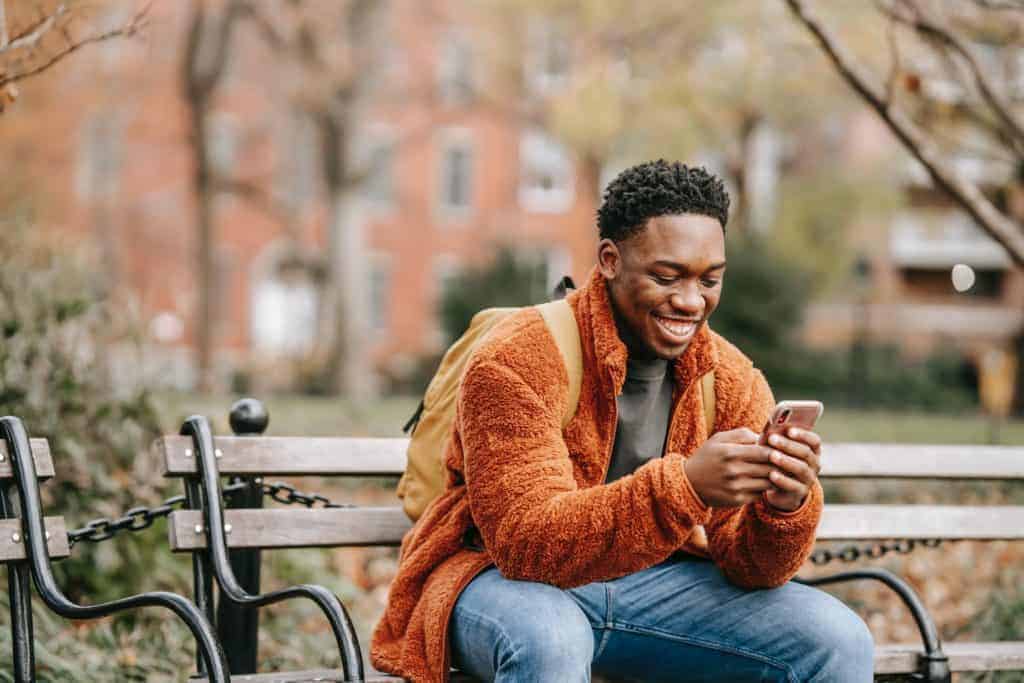How to schedule a text message on Android

Table of Contents
Learning how to schedule a text message on Android comes in handy in multiple situations. Maybe you're a small business owner and need to send out weekly updates to your staff who work remotely? Maybe you need to remind your better half to take out the bins every Monday morning?
Regardless of your reason, it's a good idea to schedule upcoming important messages that cannot be forgotten about. It's just one of the many ways Android OS can make people's lives easier, so let's get straight into it and find out how to schedule a text message on Android. The following has been researched using a Google Pixel 6 running Android 12, but don’t worry, your Android handset should have similar steps to follow.
How to schedule a text message on Android
Android users running Android 7 (originally known as Android Nougat) and later have this option, but there's one catch. Users will need to have an active WiFI or data connection when the message is timed to send. So in other words, a message won't send until you turn your handset on or until a WiFi or Data connection is established. Now we have that out of the way, here's the steps you need to follow:
Write a text message
Start by opening the Messages app, opening up a conversation, or starting a new one, and write out your text message.
Hold Send
Instead of tapping ‘Send', hold it to bring up sending suggestions.
Choose your own date and time
Select the date on the pop-up calendar followed by selecting the time on the clock face and tap next. Finally, tap send as usual to schedule the message.
Thanks for choosing PC Guide for learning how to schedule a text message on Android. For all things Android, make sure to check out our Android hub.