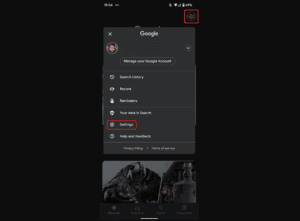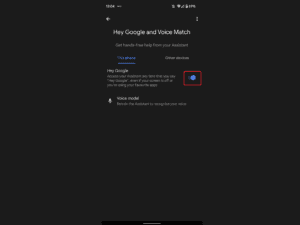How to disable Google Assistant on Android
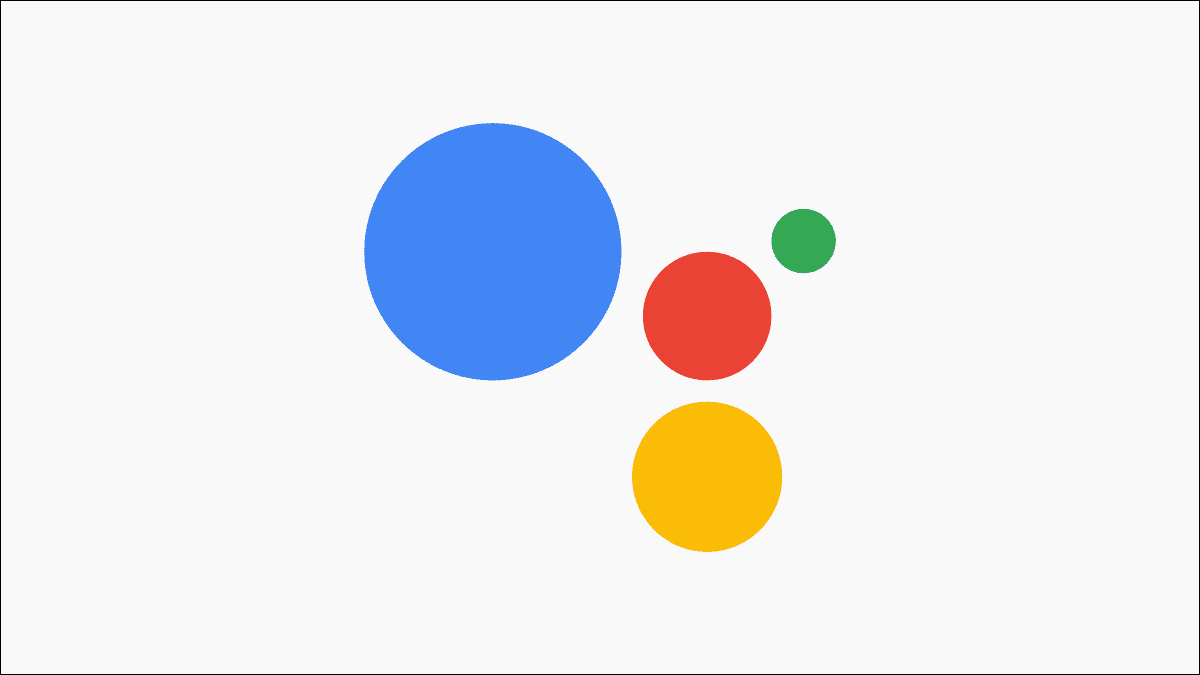
Table of Contents
Google and Android had some serious hindsight when creating the widely adopted Android platform. The Linux-based open-source software allowed a consortium of OEMs such as Samsung and Sony to run a universally accredited operating system whilst having the power to put their own stamp on it.
Whilst being a clever move for consumers and businesses, personal/voice-activated assistants are a crowded business in the Android space.
Amazon Alexa, Samsung Bixby, and third-party personal assistants such as DataBot all offer their own brand of voice-activated help, but Google Assistant seems to have the most features.
Looking to disable Google Assistant on your device? Keep on reading.
Disable Google Assistant
Regardless of who thinks the best smart assistant is, it all depends on the ecosystem that the end-user uses.
Amazon Alexa is a great example, with the shopping and tech giant not having their own branded handset, it all depends on Android devices to run the Alexa app.
The Alexa app is where users will set up Echo devices and organize skills. Users won't want to have Google Assistant chirping up when trying to control their Alexa-enabled devices, which means users need to know how to disable Google Assistant on Android.
Also, there are some people who aren’t very keen on having their smartphone listen to their day-to-day life and have privacy concerns on the matter. Whilst there are information and laws in place from companies and governments to state otherwise, it’s still the users’ choice about how their privacy is dealt with.
After all, the majority of voice assistant functionality can be done manually, but we’d recommend making sure any voice assistant dependant tasks such as Android Auto and hands-free navigation aren’t needed before learning how to disable Google Assistant on Android. Or, at the very least, have a solid alternative taking its place.
Below is a step-by-step guide on how to do just that. We used a Google Pixel 6 running Android 12, but these instructions will do for any recent version of Android:
Step
Open the Google App
Swipe up from the middle of the home screen and search ‘Google'. Then tap the Google App to continue or alternatively find the app manually by tapping the Android devices app drawer icon.
Step
Go to Settings
Once in the Google App, tap the profile picture icon in the top-right corner and go for the Settings option as shown below.
Step
Google Assistant
In the Settings menu, select ‘Google Assistant' under ‘Channels and interests'.
Step
Find ‘Hey Google'
Under the ‘Popular Settings' subheading, select ‘Hey Google & Voice Match'.
Step
Turn it off
Under the ‘This Phone' heading, toggle ‘Hey Google’ off. If the need for Google Assistant arises, simply follow the steps again and toggle ‘Hey Google’ on.
Final Thoughts
There you have it! Thanks for choosing PC Guide for help with how to disable Google Assistant on Android. For more help with Android, find our Android Hub here. Why not bookmark it too?