How to Boot into Safe Mode on Android
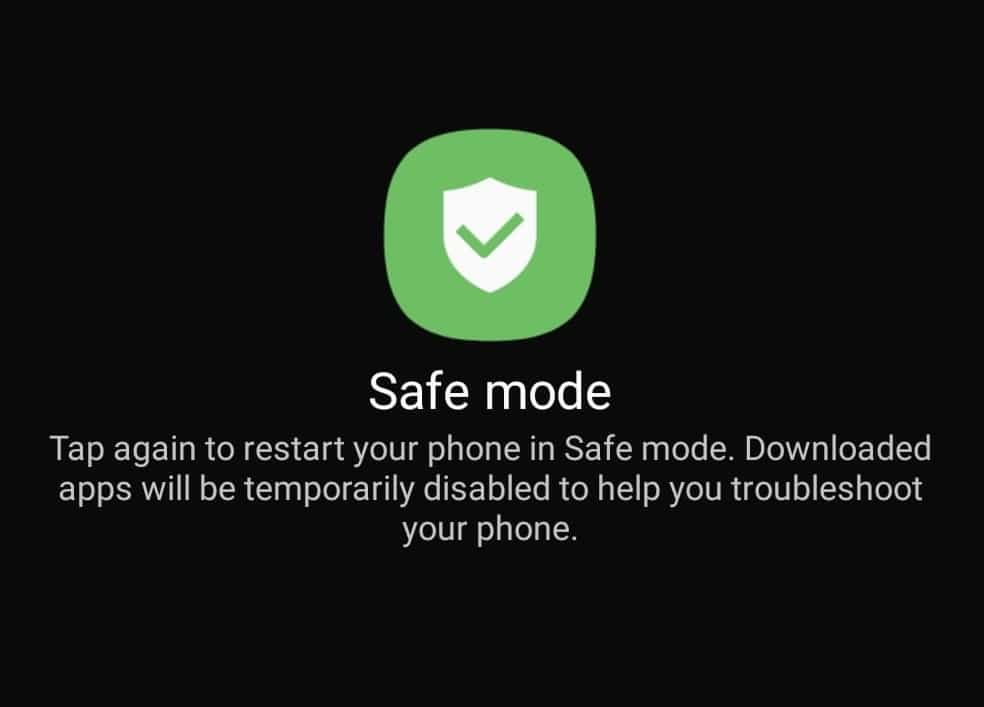
Table of Contents
We've all been there, following some half-baked online guide on how to install a magical piece of software, launcher, or life-changing feature which ends in your Android handset not functioning properly. Safe mode on Android is there to save the day when it comes to troubleshooting, ensuring only the basics are loaded up which allows users to narrow issues down.
If you boot into safe mode on Android and you're noticing a significant increase in load times and overall performance, you've most likely got a third-party app that's misbehaving. It's always a good idea to perform a virus scan on and handsets acting abnormally too. Malware and viruses are easier to come by than you might realize.
Prime Day is finally here! Find all the biggest tech and PC deals below.
- Sapphire 11348-03-20G Pulse AMD Radeon™ RX 9070 XT Was $779 Now $739
- AMD Ryzen 7 7800X3D 8-Core, 16-Thread Desktop Processor Was $449 Now $341
- ASUS RTX™ 5060 OC Edition Graphics Card Was $379 Now $339
- LG 77-Inch Class OLED evo AI 4K C5 Series Smart TV Was $3,696 Now $2,796
- Intel® Core™ i7-14700K New Gaming Desktop Was $320.99 Now $274
- Lexar 2TB NM1090 w/HeatSink SSD PCIe Gen5x4 NVMe M.2 Was $281.97 Now $214.98
- Apple Watch Series 10 GPS + Cellular 42mm case Smartwatch Was $499.99 Now $379.99
- ASUS ROG Strix G16 (2025) 16" FHD, RTX 5060 gaming laptop Was $1,499.99 Now $1,274.99
- Apple iPad mini (A17 Pro): Apple Intelligence Was $499.99 Now $379.99
*Prices and savings subject to change. Click through to get the current prices.
Safe Mode on Android
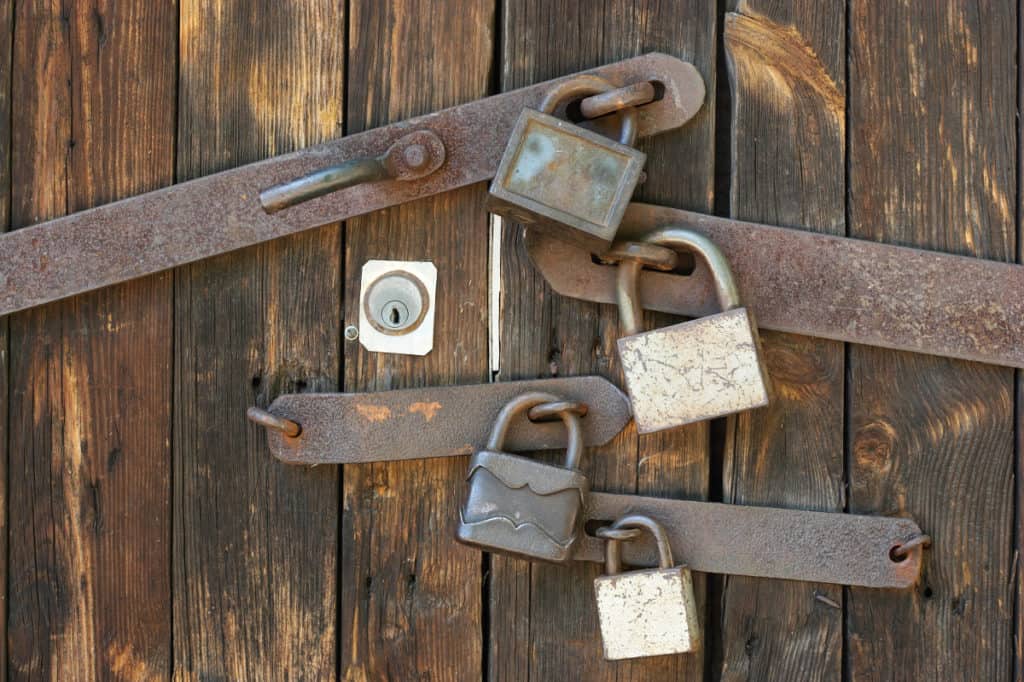
It's actually super easy to restart into Safe Mode on Android, and even easier to get out of it. So there's nothing to fear when going to this handy troubleshooting feature. The following instructions have been created using a Google Pixel 5 running Android 12, but these steps should be transferable to any device.
Hit The Power Button
Press your handset’s power button to bring your power options up on the screen. Hold your finger down over the ‘Power Off' button to bring up the ‘Reboot To Safe Mode' prompt, then press OK.
Restart To Exit Safe Mode Android
Once you've discovered what app is causing the issue, simply restart your handset to start up your handset normally.
For all things Android troubleshooting, don't forget to bookmark and check out our Android Hub


