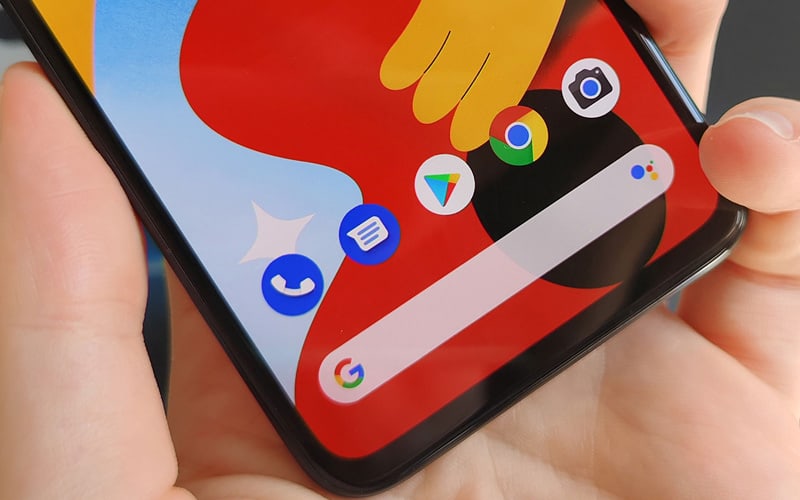Last Updated on
Unlike Windows and Mac computers, there isn’t a universal method on how to empty trash on Android. More often than not, every app that holds data such as documents, photos, and recordings will have its own trash or bin option. This can be a little confusing in an environment that pretty much has an app for every single task.
We’re going to cover the two major storage-hungry apps, ‘Photos’ and ‘Files’. If you’re running low on internal handset memory and you’ve cleared all unnecessary apps, chances are you’ve moved some files and photos to trash, but not emptied it. Here’s how:
How To Empty Trash On Android – Photos
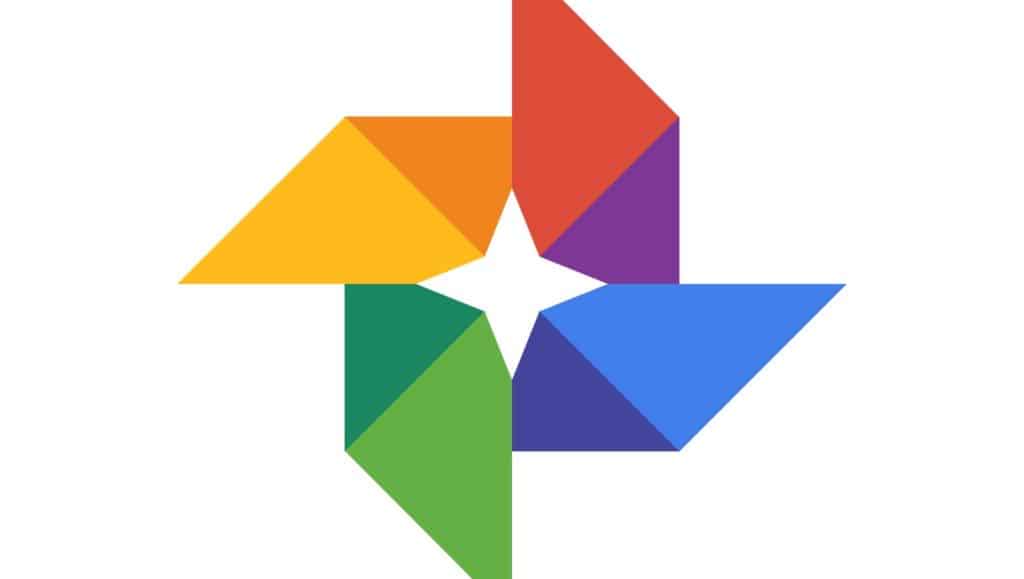
The following steps cover the stock Photos app on a Google Pixel running Android 12. Your photo or gallery app on your device may have slightly different options, but the method is more or less the same. Also, remember to take advantage of the ‘Free up space’ option in Google photos. Depending on your storage plan, it will tell you what photos have been backed up to the cloud so you can delete them from internal storage.
Navigate to ‘Libraries’
Before learning how to empty trash on android photos, we need to find the app. Navigate to your app draw by swiping up at the bottom of your screen or by selecting the app drawer icon, depending on your device. Once you’re in the Google Photos app, press ‘Libraries’ on the bottom-right.
Take Out The Trash
Here’s how to empty trash on android Photos, simply click the bin button and select which photos you need to get rid of. There’s a ‘Select All’ option at the top to make quick work of freeing up storage space.
How To Empty Trash On Android – Files
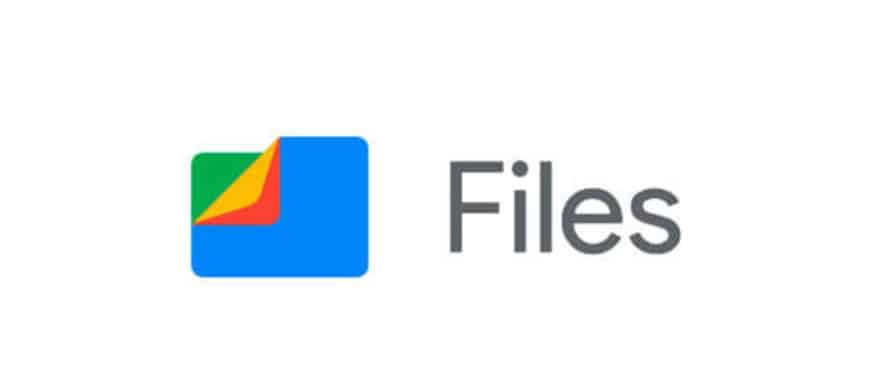
Again, these steps follow the stock ‘Files’ app on a Google Pixel Android 12. Don’t worry, your existing files app on whichever Android device or version you have will have similar options. It’s always a good idea to have some form of cloud storage for your files. For example, Google Drive allows you to store up to 10GB worth of files for free which you can access on PC, Laptop, Tablet, and mobile devices.
Go to your Files Main Menu
Go into your app drawer and find the ‘Files’ app. Once open, find the main menu icon on the top-left corner.
Go Into Trash/Bin
From here, select ‘Bin’ or ‘Trash’. Similar to Photos, you can select the files you want to delete or choose the ‘Select All’ button to completely empty your trash.
And there we have it, that’s how to empty trash on Android via the two apps that will take up the most internal storage on your device. If you create a lot of GIFS using GIPHY for example, go into the apps menu and find where your .gif files are being stored and delete them that way.
For all things Android, make sure to check out and bookmark our Android hub.