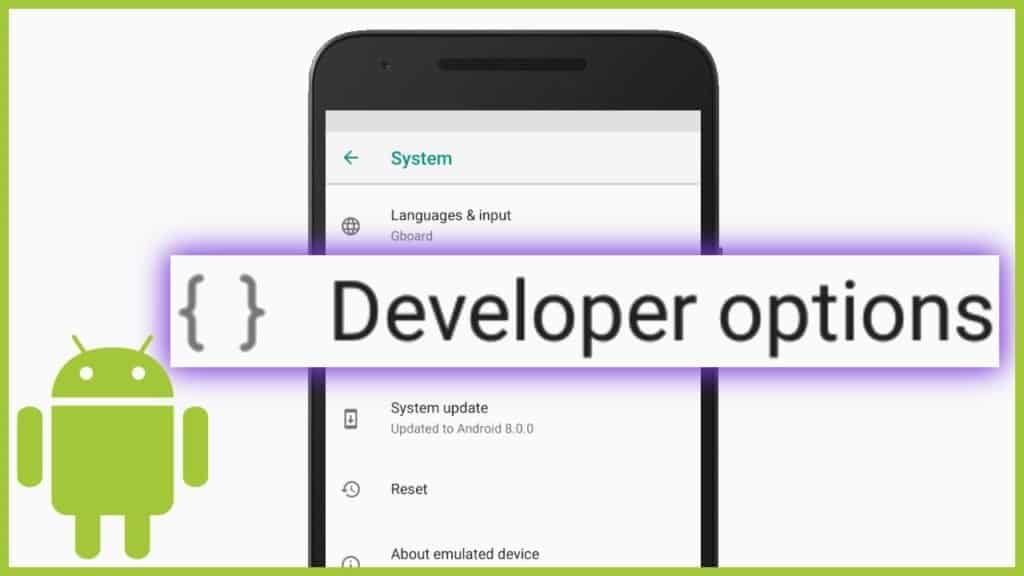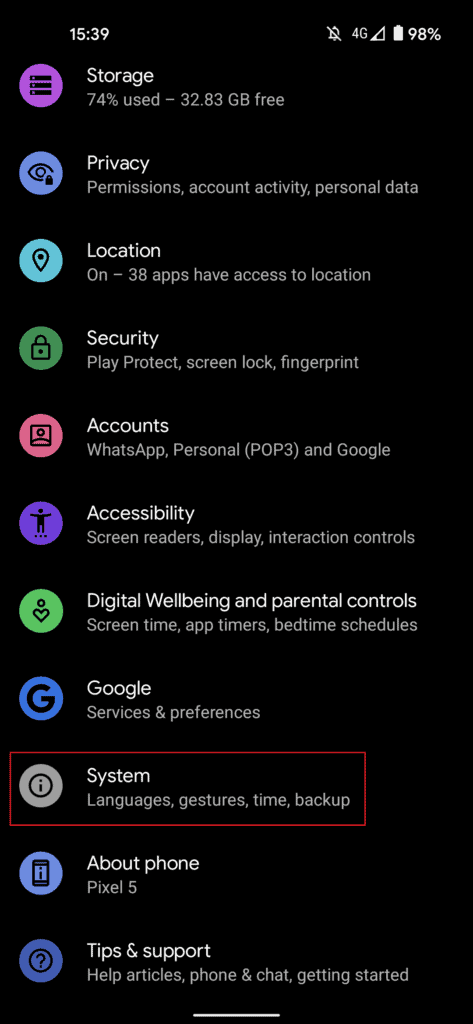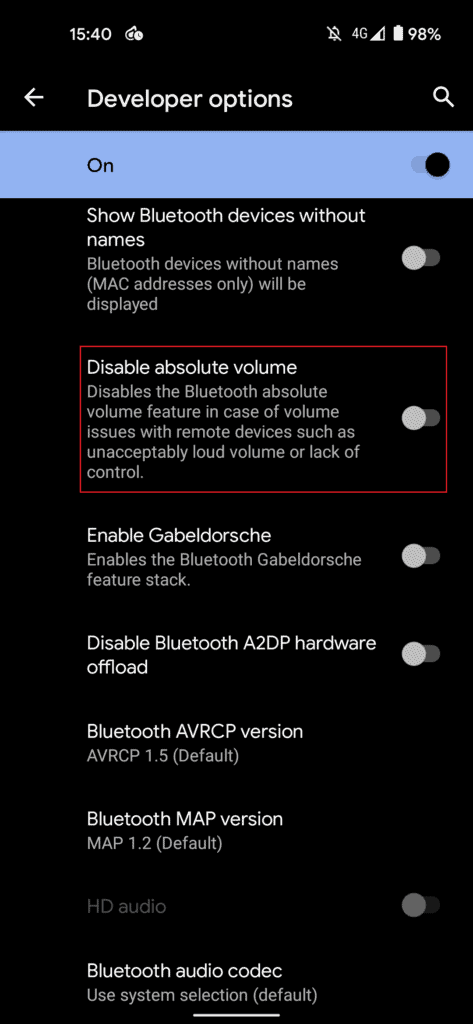How to Disable Absolute Bluetooth Volume on Android
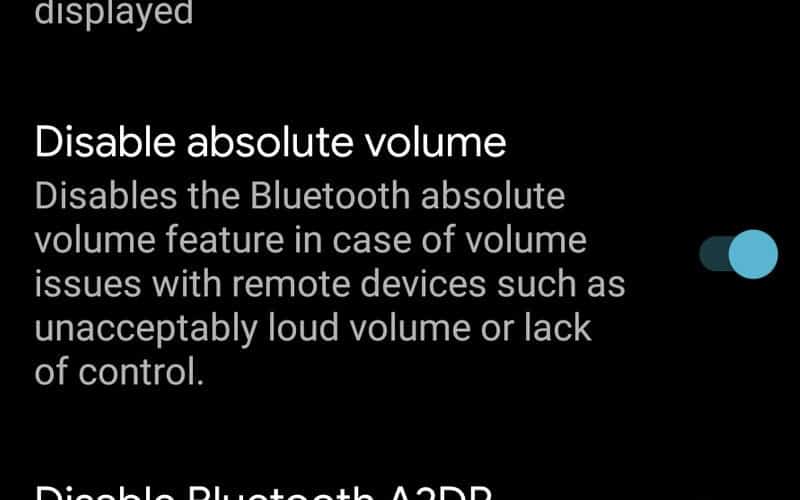
Table of Contents
Android OS is full of settings to personalize your experience on the given handset or tablet it's installed on. Some really cool features are also hidden inside Androids developer options, but it's important to know what each setting is and what the result of using it is. Features such as USB debugging and more may cause issues when plugged into a PC or another device. More importantly, it may jeopardize your online and offline privacy and data.
When troubleshooting the Android disable absolute Bluetooth volume setting, you won't get very far unless developer options are disabled. Users will want to disable this option when they find music tracks are playing louder than others, or wish to control their Bluetooth speakers/headphones independently from their handset.
How to Disable Absolute Bluetooth Volume on Android
Enable Developer Options
Android disable absolute Bluetooth volume setting is buried in the Android developer settings. The following has been captured on a Google Pixel 5 which means it's a clean build of Android 11, your devices options may differ slightly (Such as tapping the model number of your device seven times to unlock developer mode)
Open System Settings
Go into your handset settings, tap ‘System Settings'
Navigate To Developer Options
If you don't see this option, you will need to go to ‘About Phone' and tap the model number of your phone seven times. This will then unlock the ‘Developer Options' menu. Tap ‘Developer Options' and check that the switch at the top of the screen is set to on.
Find The Android Disable Absolute Bluetooth Volume Switch
Scroll through the developer mode menu until you see Android Disable Absolute Bluetooth Volume. Simply turn the switch off or on depending on if you'd like the feature enabled or disabled.
We're big on Android here at PC Guide, make sure to bookmark our Android Hub to make sure you've got the right advice when you need it the most.