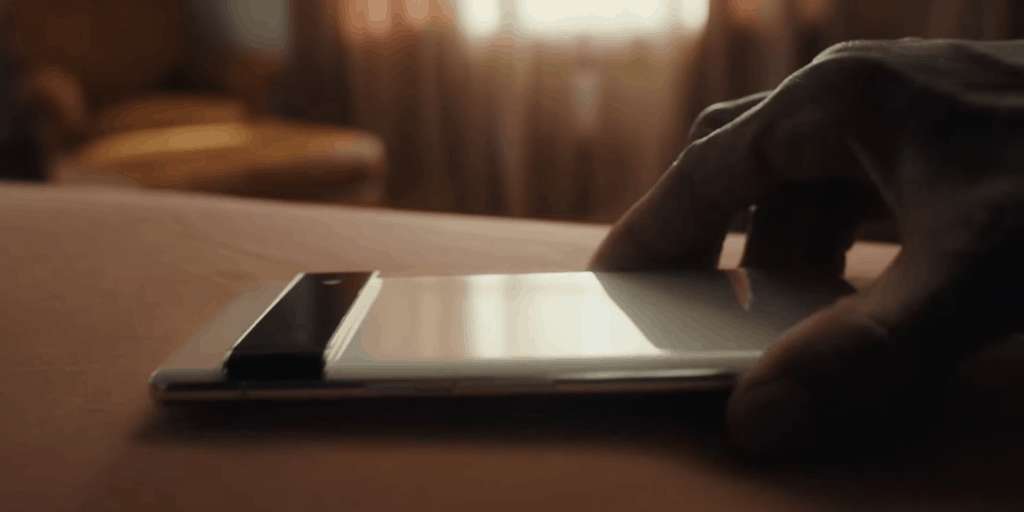How To Record A Phone Call On Android

Table of Contents
Although there are certain circumstances that would warrant learning how to record a phone call on Android, this feature must be used responsibly and with the permission of all participants on the said phone call dependant on where you live. That is unless you've been advised otherwise by the police or other law enforcement. For example, it's acceptable to record calls in the UK providing you don't share said recording without the other caller's permission.
How To Record A Phone Call On Android

One thing to note before learning how to record a phone call on Android is that call participants are notified that the call is being recorded. There's also territorial legislation that may affect call recording features, please check with your carrier about this and if they support call recording.
Let's find out how to record calls on Android. We'll be using a Google Pixel 5 running Android 12 for guidance, but these instructions should work for any Android-powered device. You must be running at least Android 9 for call recording.
Official Guidance From Google
Although we couldn't access these steps within the Phone app, they may very well be available in your territory. Open the phone app and tap the More Options, or three dots on the top right corner. Then go to Settings > Call Recording to all record calls or to turn the feature off.
Whilst making or receiving a call, simply tap the record button on the call screen if you don't want to enable the above. To find a recording, go to Recents and tap the contact you've just come off the phone with, tap History to find an older call. For more information regarding natively recording calls with Android, click here.
Use External Hardware
The most reliable way to record calls is to use external hardware to get the job done. For example, TileRec produces its own .MP3 files for a simple how to record a phone call on Android solution. It also has dictaphone capabilities and 360-degree recording too. There are multiple options available, but this one seemed to stand out.
If you have a good microphone and recording setup, you can also set your phone to Speaker mode and record audio that way. Although this may be inappropriate when talking about private affairs.
Find An App
Google Play Store has some sketchy apps lurking in the shadows that request an insane amount of permissions. We decided to go with Call Recorder Pro, and there's a bit of a setup process before you can record. Let's get into it:
Set Up Call Recorder Pro
Firstly, load up the Google Play Store and search for Call Recorder Pro. Once it's installed you'll need to enable the App inside your Android OS accessibility settings. Following the on-screen instructions will take you there. Under Downloaded Apps, tap Call Recorder Pro, then toggle the on switch for Use Call Recorder Pro.
From there, make your call and Call Recorder Pro will record it automatically all being well. Simply pop back into the app for playback and export. It's actually a very simple process, for recording calls on the fly.
For all things Android, check out and bookmark our Android Hub.