How to fix WhatsApp waiting for this message error
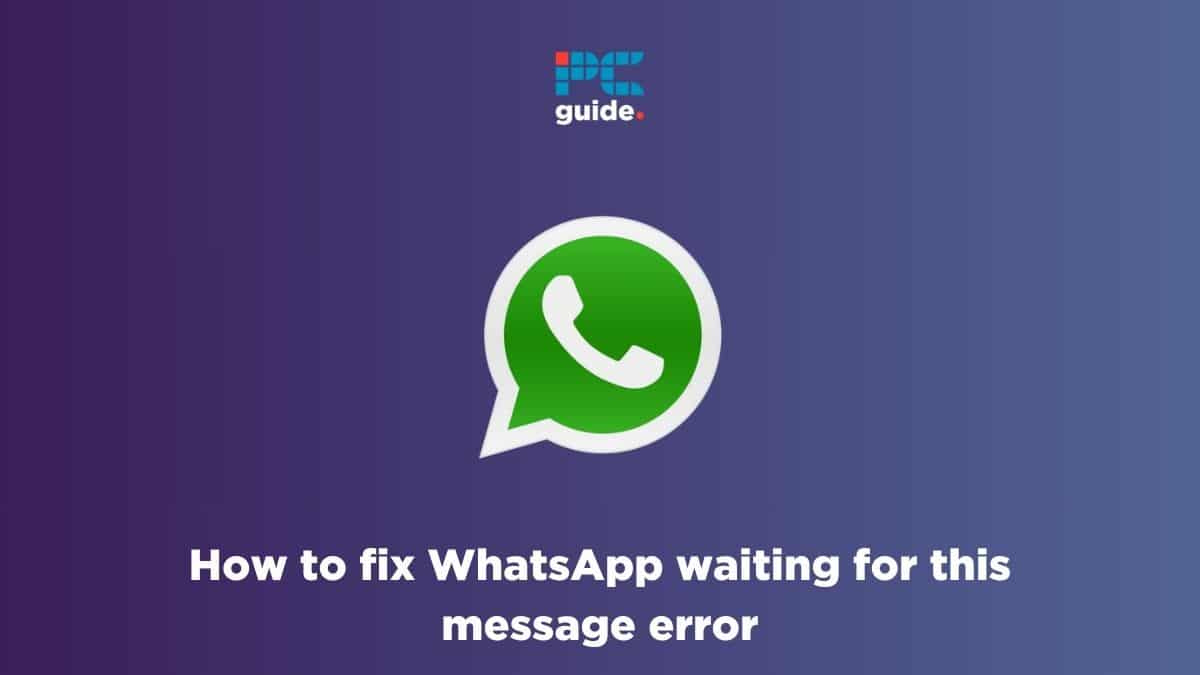
Table of Contents
If you’re unable to see messages due to the WhatsApp waiting for this message error, we have a handful of fixes for you.
The “Waiting for this message error” in WhatsApp can prevent you from viewing the messages, which can leave you frustrated. In some cases, the messages appear after you wait for a while. However, if it’s been a few hours and the issue is still there, then it means there’s something wrong and you need to fix it yourself.
Prime Day is finally here! Find all the biggest tech and PC deals below.
- Sapphire 11348-03-20G Pulse AMD Radeon™ RX 9070 XT Was $779 Now $739
- AMD Ryzen 7 7800X3D 8-Core, 16-Thread Desktop Processor Was $449 Now $341
- ASUS RTX™ 5060 OC Edition Graphics Card Was $379 Now $339
- LG 77-Inch Class OLED evo AI 4K C5 Series Smart TV Was $3,696 Now $2,796
- Intel® Core™ i7-14700K New Gaming Desktop Was $320.99 Now $274
- Lexar 2TB NM1090 w/HeatSink SSD PCIe Gen5x4 NVMe M.2 Was $281.97 Now $214.98
- Apple Watch Series 10 GPS + Cellular 42mm case Smartwatch Was $499.99 Now $379.99
- ASUS ROG Strix G16 (2025) 16" FHD, RTX 5060 gaming laptop Was $1,499.99 Now $1,274.99
- Apple iPad mini (A17 Pro): Apple Intelligence Was $499.99 Now $379.99
*Prices and savings subject to change. Click through to get the current prices.
Thankfully, there are several fixes that can help fix the issue, and we’ll explain all of them in our guide. So, without wasting another second, let’s dive in!
What causes the WhatsApp “waiting for this message” error?
There are a few reasons why this error occurs, and you can find some of them below.
- The sender or yourself is using an out-of-date version of WhatsApp
- Someone in the chat has recently switched to a new device
- The WhatsApp servers are down and the service has become temporarily unavailable
- The sender of the message force closes the app before the message can be encrypted
How to fix the WhatsApp “waiting for this message” error
Seeing the error message when talking with someone can be frustrating, as it can cause delays in conversations. Luckily, there are a few potential fixes that you can carry out, and we’ll go over them below.
Step
Wait for the message to send
Sometimes, all you can do is wait for the issue to resolve itself. If it is an issue with end-to-end encryption, then the sender may have to reopen WhatsApp on their phone or update the app. If the matter is urgent, we suggest trying to contact them through another method such as SMS or email.
Step
Check WhatsApp server status
WhatsApp might be temporarily unavailable because its servers are currently down for maintenance. You should check online if there is a server outage in your area using an online site such as Downdetector. If it is down, then all you can do is wait for the server to restart.
Step
Update WhatsApp
You need to make sure you are running the latest version of WhatsApp. When the senders or your WhatsApp is running an outdated version, there may be compatibility issues and bugs that occur.
For an Android device, you will want to enter the Google Play Store, search for WhatsApp, and make sure you have the latest version installed.
If you are using an iPhone, you should enter the App Store and look for WhatsApp, then install the most recent update.
Step
Clear cache
If you’re using WhatsApp on Android, you may want to clear your cache. Sometimes, the cache files can get corrupt, causing your WhatsApp give the waiting for this message error.
To clear cache, go to your device settings, find apps, tap on WhatsApp, and then clear the cache from there.
Step
Reinstall WhatsApp
If this error is happening with multiple chats, then the issue is most likely to do with your device. Before you uninstall WhatsApp you will want to create a backup so that your chat history can be saved. You will want to make sure that Chat Backup is enabled. You can either create a local storage backup or a backup on Google Drive for Android phones or on iCloud if you have an iOS device.
Android
To reinstall WhatsApp on an Android device follow these steps:
- On your phone’s home screen or app library, locate WhatsApp
- Long press on the WhatsApp icon
- From the menu, select uninstall
- Now, reinstall WhatsApp from the Google Play Store
When you reinstall WhatsApp, you will need to verify your phone number and choose to restore chat history from either Google Drive or local storage.
iOS
Deleting and reinstalling WhatsApp on iOS differs slightly, but is still easy to follow.
- On your iPhone’s home screen find WhatsApp
- Long press the icon.
- At the bottom of the menu select Remove App.
- Then choose Delete App.
- Now reinstall WhatsApp from the App Store.
Final thoughts
When you see the placeholder message ‘Waiting for this message. This may take a while,’ it can be slightly confusing or frustrating. Luckily, there are a few solutions to the issue, and we have explained all of them in our guide. But if you’re getting the WhatsApp waiting for this message error even after you’ve tried everything, then we suggest you contact WhatsApp customer support.
Learn how you can fix other WhatsApp errors through these in-depth guides:

