WhatsApp video call problem – how to fix and causes
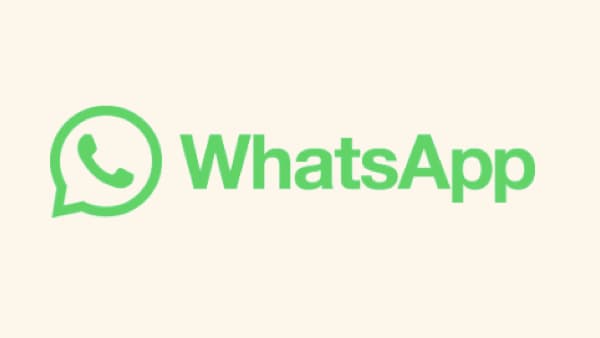
Table of Contents
If you’re reading this, chances are that you’re trying to learn how to fix WhatsApp video call problem. If so, you’ve landed on the right page.
WhatsApp allows its users to communicate with each other using text messages, voice calls, and video calls. Even though it is one of the biggest communication applications in the world, its users still face different issues from time to time, such as their video calls not working. While this problem gets fixed in most cases after you restart your device or close and open WhatsApp again, you’ll need to resort to some advanced solutions if it does not go away.
Prime Day may have closed its doors, but that hasn't stopped great deals from landing on the web's biggest online retailer. Here are all the best last chance savings from this year's Prime event.
- Sapphire Pulse AMD Radeon™ RX 9070 XT Was $779 Now $719
- AMD Ryzen 7 7800X3D Processor Was $449 Now $341
- Skytech King 95 Ryzen 7 9800X3D gaming PC Was $2,899 Now $2,599
- LG 77-Inch Class OLED C5 TV Was $3,696 Now $2,996
- AOC Laptop Computer 16GB RAM 512GB SSD Was $360.99 Now $306.84
- Lexar 2TB NM1090 w/HeatSink SSD Was $281.97 Now $214.98
- Apple Watch Series 10 GPS+ Smartwatch Was $499.99 Now $379.99
- AMD Ryzen 9 5950X processor Was $3199.99 Now $279.99
- Garmin vívoactive 5 Smartwatch Was $299.99 Now $190
*Prices and savings subject to change. Click through to get the current prices.
Luckily, there are several methods that can help fix the WhatsApp video call problem, and we’ll go through all of them in this guide.
Why is my WhatsApp video call not working?
There are a bunch of reasons why your WhatsApp video call is not working, and we have outlined a few potential causes below.
- Weak internet connection
- Data saving mode enabled
- Outdated WhatsApp version
- Lack of app permissions to use the smartphone camera and microphone
- WhatsApp server problems
- The user has blocked you
How you can fix the WhatsApp video call problem
Here are several ways to fix the WhatsApp video call issue on Android and iOS.
Step
Check internet connection
First, ensure a solid Wi-Fi signal or mobile data connection. Video calls demand more bandwidth than texts or voice calls, so you can't expect the feature to work properly with a weak connection. On top of that, we would recommend switching between Wi-Fi and cellular to see if one works better.
If you're using mobile data, make sure you haven’t hit your data limit.
Step
Update WhatsApp
Keeping your WhatsApp application up-to-date is the key to a smooth flow of operations. Using an outdated app will cause issues such as slow performance and different features, such as video calls, not working properly. So, head over to the Google Play Store or Apple's Play Store, search for WhatsApp, and download the latest update from there.
Updating your app will also clear out temporary bugs that may be causing the video call problems in WhatsApp.
Step
Check device permissions
WhatsApp requires you to give it certain permissions to work properly. If you're facing the WhatsApp video call problem, it may be because the app does not have access to your camera and microphone.
To resolve this, follow these steps:
- Go to your phone's settings.
- Access applications.
- Tap on WhatsApp.
- Go to Permissions.
- Give it access to your camera and microphone.
Step
Clear app cache (Android)
Old cached data can get corrupted at some point, which can cause different performance issues. To fix this, you need to head over to your phone's settings, make your way into “Storage,” and tap on “Clear Cache.” This won't delete your data, but it will get rid of the corrupt cache files and improve the overall performance of your device.
Step
Turn off power saving mode
If you have the power saving mode enabled, it may be causing the WhatsApp video call problem. Power saving can help save the battery, but it will also restrict background apps and prevent them from working at their full potential. So, go back to your battery optimizations settings, disable the power saving mode, and try video calling through WhatsApp again.
Step
Run a malware scan
If you’re continuously facing the video call problem, it may be because there’s a virus on your device. If you recently downloading something from an untrusted site or source, you need to use an Antivirus to scan your device and eliminate all viruses that may have made their way into your device.
Final thoughts
We hope this article has helped you solve your WhatsApp video call problem. Whether it was a network issue or a device issue there are some simple steps you can take to fix it. Bear in mind that if none of these solutions worked for you, you can always contact WhatsApp support.
Learn more about different issues in WhatsApp and how to resolve them through these helpful guides:

