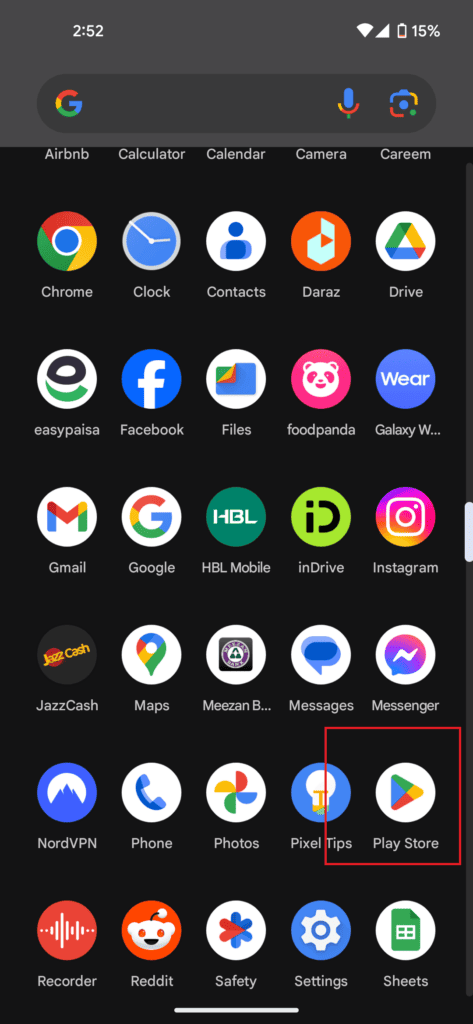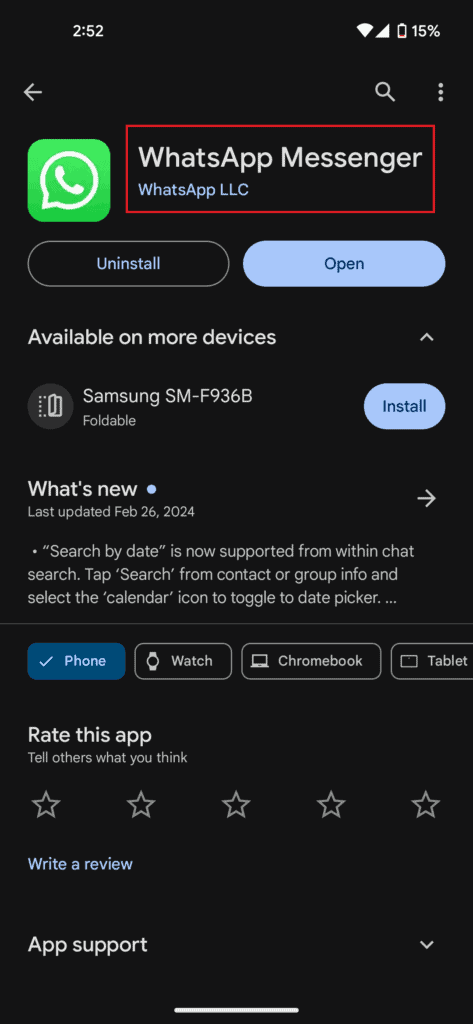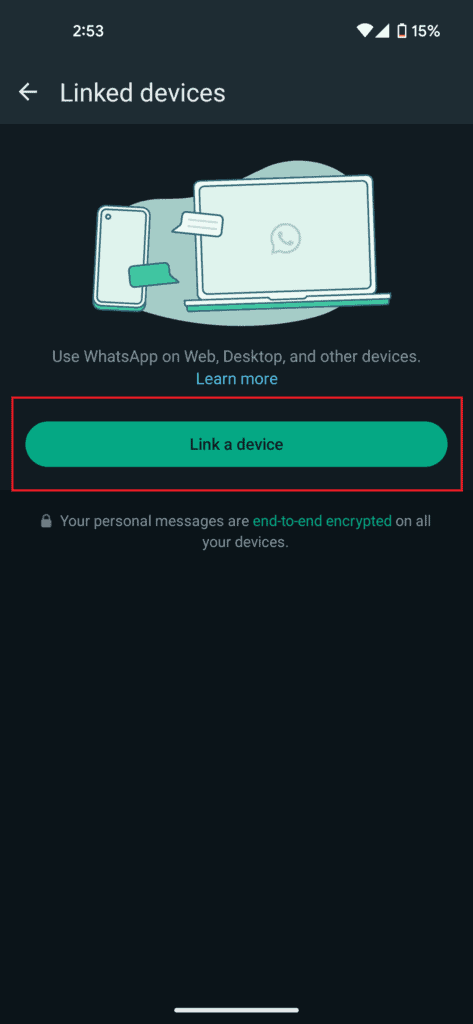How to install WhatsApp — our step-by-step guide for Android, iOS, PC, and Mac
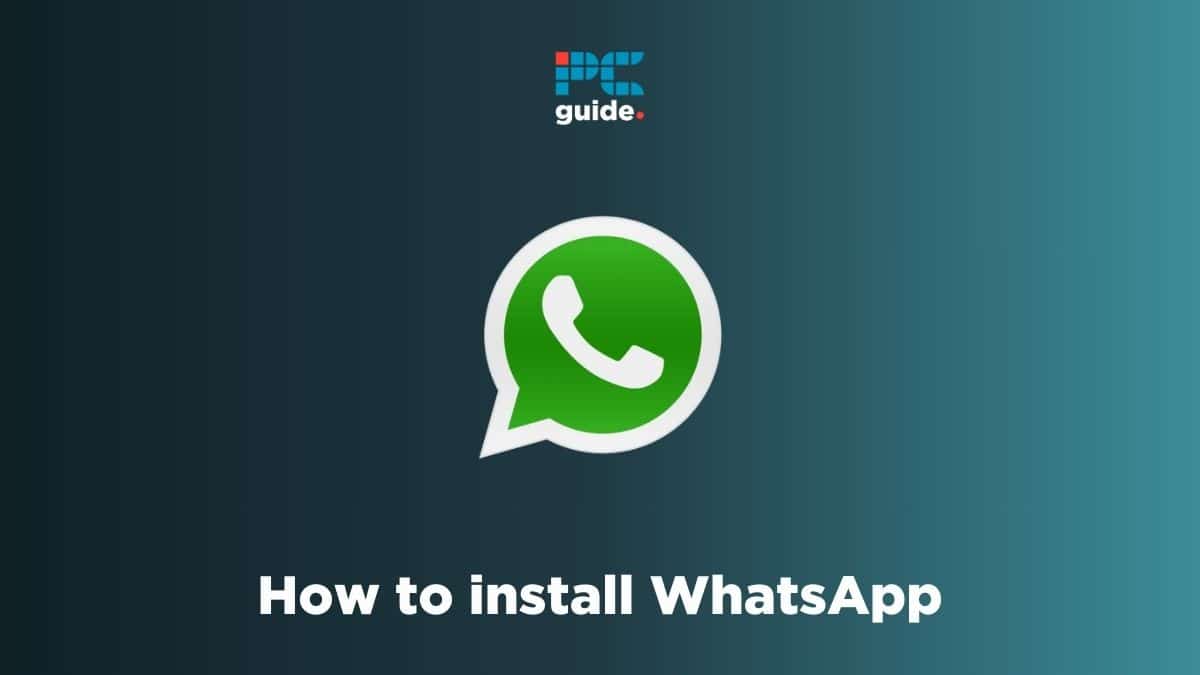
Table of Contents
Are you new to the world of mobile data messaging and keen to know how to install WhatsApp? If that’s the case, you’ve landed on the right page.
WhatsApp is currently available on all major platforms, including Android, iOS, PC, and Mac. One of the key things about WhatsApp is that you can have it across multiple devices and synchronize your chats. So, we’ll cover the key information you need to know about that functionality too.
Prime Day is finally here! Find all the biggest tech and PC deals below.
- Sapphire 11348-03-20G Pulse AMD Radeon™ RX 9070 XT Was $779 Now $739
- AMD Ryzen 7 7800X3D 8-Core, 16-Thread Desktop Processor Was $449 Now $341
- ASUS RTX™ 5060 OC Edition Graphics Card Was $379 Now $339
- LG 77-Inch Class OLED evo AI 4K C5 Series Smart TV Was $3,696 Now $2,796
- Intel® Core™ i7-14700K New Gaming Desktop Was $320.99 Now $274
- Lexar 2TB NM1090 w/HeatSink SSD PCIe Gen5x4 NVMe M.2 Was $281.97 Now $214.98
- Apple Watch Series 10 GPS + Cellular 42mm case Smartwatch Was $499.99 Now $379.99
- ASUS ROG Strix G16 (2025) 16" FHD, RTX 5060 gaming laptop Was $1,499.99 Now $1,274.99
- Apple iPad mini (A17 Pro): Apple Intelligence Was $499.99 Now $379.99
*Prices and savings subject to change. Click through to get the current prices.
Here’s our quick and easy-to-follow guide on how to install WhatsApp on different devices. So, without wasting another minute, let’s get into it!
How to install WhatsApp on Android
Here are the steps you need to follow to install WhatsApp on your Android device.
Step
Open the Google Play Store
On your Android device, locate the Google Play Store icon and tap on it. It usually looks like a colorful play button.
Step
Search for WhatsApp
In the search bar at the top, type “WhatsApp” and hit the search icon (magnifying glass).
Step
Find the official WhatsApp app
Look for the official WhatsApp app, indicated by the green icon with a white phone inside a chat bubble. The developer should be listed as “WhatsApp Inc.”
Step
Tap on the install button
Tap the green “Install” button. The app will begin downloading and installing automatically.
Step
Open and set up WhatsApp
Once installed, locate the WhatsApp icon on your home screen or app drawer. Tap it to launch WhatsApp, and follow the on-screen instructions to verify your phone number and set up your profile.
How to install WhatsApp on iOS
To install WhatsApp on an iOS device, follow these steps.
Step
Open the Apple App Store
Locate the blue App Store icon with a white “A” symbol on your iPhone’s Home screen and tap to open it.
Step
Search for WhatsApp
Tap the “Search” tab at the bottom of the App Store. Then, type “WhatsApp” in the search bar and tap the search button (magnifying glass).
Step
Install the official app
Find the official WhatsApp Messenger app, which should have “WhatsApp Inc” listed as its developer.
Tap the “Get” button next to the WhatsApp icon to start the download and installation.
Step
Register your phone number
Once installed, launch WhatsApp on your iOS device, register your phone number, and configure your account.
How to install WhatsApp on PC or Mac
WhatsApp can be used on PC and Mac as well, and here are the steps you need to follow to download and install it.
Step
Download the WhatsApp desktop app
First, download WhatsApp on your PC or Mac directly from the official WhatsApp website. Or, you can visit the Microsoft Store or Apple App Store, search for WhatsApp, and download it from there.
If you don’t want to download WhatsApp, you can visit web.whatsapp.com to use it on your PC or Mac.
Step
Install the app
On PC, double-click the downloaded file and follow the on-screen installation instructions. This process is typically straightforward.
On the other hand, Mac users can follow the standard app installation process within the respective app store.
Step
Link WhatsApp to your phone
Now, go to WhatsApp on your mobile device and scan the QR code.
Android: Tap the three dots (top-right) > Linked Devices > Link a Device.
iOS: Tap Settings > Linked Devices > Link a Device.
Once there, point your phone’s camera at the QR code displayed on your computer screen to link the two devices.
Step
Use WhatsApp on your PC or Mac
Once your phone scans the QR code, your WhatsApp chats will sync to your computer, and you can begin messaging directly from your PC or Mac.
WhatsApp on your computer relies on an active connection to your phone. Ensure your phone has internet access for it to work.
Final thoughts
Now you know how to install WhatsApp, and it’s not too tricky to do if you follow the steps above. It will hardly take you a few minutes to download, install, and configure it. Also, make sure to keep WhatsApp up-to-date to enjoy all of its latest features.
Learn more about WhatsApp and how it works through these helpful guides: