PS4 erorr code CE-30005-8 – Fixes
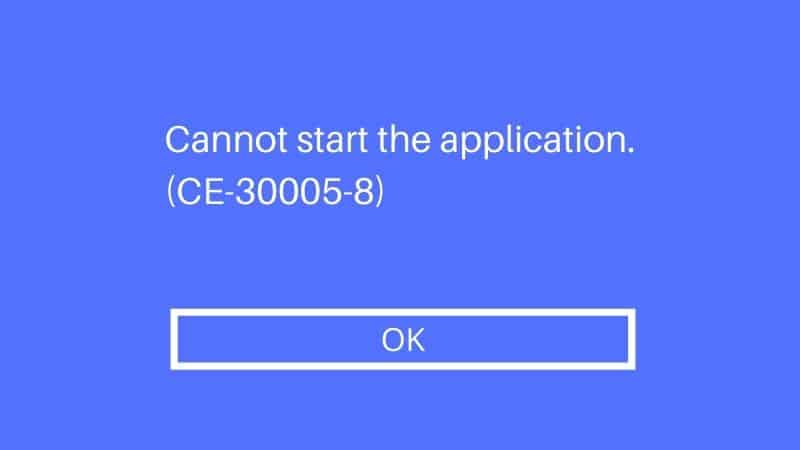
Table of Contents
If you are a PS4 user and you are unable to get the application started it could be that the game’s disc is corrupted or your console believes that its HDD is corrupt. The CE-30005-8 error occurs when trying to load a game with the disc.
PS4 players encounter this problem when attempting to get a game to install in a disc, but get the message: CE-30005-8 and can't make the application work.
Occasionally this will happen when backing up consoles. You can try to fix the code by doing the following things.
Disconnect/Restart
Unplug your PS4 completely from the wall socket and leave it for three or five minutes, then plug it back in again. This often is all that is needed to solve Error CE-30005 – 8.
Check The Discs
This error message sometimes means that you are using a version of the game that is incompatible with your computer.
You need to update your Blu-ray player software by following the instructions below.
Step
Eject Disk
To remove the disc, highlight the game you want to play, then press the options button on your controller. You’ll see an option to “Eject Disc”
Step
Clean Your Disk
Next, you should clean your discs. Use a cloth free of lint and wipe from a line from the inside to the outside.
Step
Insert Another Disc
Try inserting another disc into the PS4, and see if the error message changes. If the error persists, take the disc to an authorized Sony repair center.
Reinstall
If the above doesn’t work to fix CE-30005-8 you may have to reinstall. When you try to play a game that isn’t fully installed, the console might believe the game has already been installed.
Step
Reinstall The Game
You need to remove the partial installation first and then re-install the game.
Bear in mind that deleting this game will remove it from your library so you’ll need to reinstall the game before you can play it again.
Update Software
System software that is old and outdated can cause the CE-30005-9 error and you are able to remedy this by making sure the software is updated. Follow these steps:
Step
Uninstall
Uninstall the game that caused the error but don't reinstall it and ensure there isn't a disc in the disk in the drive.
Step
Update
Select the PS4 settings and open them up. Check if there are any updates available and click to update
Once the update is done, try downloading the game again.
Reinstall The software
Initialize the PS4 by formatting the USB drive in the FAT32 file system.
Step
Create New Folder (USB Drive)
Create a new folder named PS4 in the USB drive. Name it UPDATE.
Step
Create New Folder (PS4)
Open the PS4 folder, create a new folder called UPDATE. The PS4 console is now reinstalled with the latest version of the PS4 system software.
Once the system software is reinstalled, set it up, and hopefully, the error code has been fixed.
If none of the solutions did the trick, you may get a brand-new game's disk (if encountering the issue while using a disc), or get your PS4 checked for a hardware issue.
Rebuild Database
Another reason why your console may flag up the code CE-30005-8, is if it has a corrupt database. if this is the case try the following process:
Step
Safe Mode
Ensure safe mode is selected
Step
Select Option 5
Select option number five of rebuild database
Step
Wait For The Process To Complete
Click the button that says ok and wait until the process is complete.
Step
Choose Your PS4 Account
Once the database rebuild is completed, click on the controller's PS button, find and choose your PS4 account
Step
Save Data
Open up the settings tab and click storage then press saved data.
Step
Select Game
Select the game that triggered the error code and select options
Step
Open Saved Data
Open saved data in the system storage of PS4.
Step
Delete Game
Delete the game in Save Data in System Storage
Step
Remove Game
Remove the game from Saved Data
Step
Error Code
Clear the error code in the game
Step
Resolved
Check the issue is resolved
Reset Console
The firmware of your PS4 could be corrupted and causing the error code and initializing it will reset the PS4 console back to the default settings that may fix it.
Make sure to back up your essential data before continuing to do the following:
Step
Settings
Go into the Settings of your PS4 and select Initialization.
Step
Open Initialization
Open Initialization in the Settings menu of your PS4.
Step
Initialize
Choose Initialize PS4 and then press Full.
Step
Reset
Wait until the PS4 resets but ensure it does not turn off whilst it resets
Conclusion
Error messages like CE-30005-8 can be troublesome especially when they interfere with precious gaming times but there are solutions and hopefully, you found the above options helpful.
- NOW READ: How to fix error code E-82010604A
