How to Update a PS5: step-by-step guide
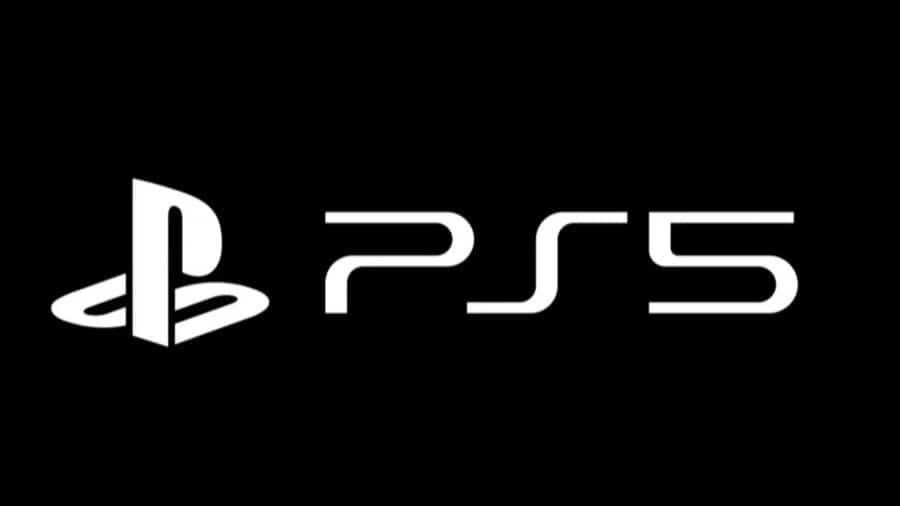
Table of Contents
Occasionally, technology that is supposed to update automatically doesn’t do so. So, if you’re wondering how to update your PS5, you may already be aware of that.
PS5s are supposed to update largely by themselves. But that isn’t always the case. So in this guide, we’ll show you how a PS5 is supposed to update.
We’ll also go through how you can manually update your PS5 yourself if you need to do so.
Additionally, we’ll take a look at how to factory reset a PS5 – just in case you get to the point where you want a clean slate to start from.
Need a PS5 accessory?
- PlayStation 5 – DualSense Wireless Controller – Midnight Black – $69.99
- PlayStation 5 – DualSense Charging Station – White – $29.99
How to update a PS5
Automatically update a PS5
When you turn your PS5 on, you should be notified of any new update. Once you have selected to intstall it, the update should work its way to completion without a hitch.
However, if the update stops, or an error occurs, you may need to restart the PS5 update.
If you still can’t complete the update, you can to take a different approach. Like the manual update steps below.
Manually update a PS5
Manually updating a PS5 isn’t too tricky, but you will need to follow the correct steps to ensure it’s done and you can get back to gaming.
Step
Get a USB drive
Get a clean USB drive with enough capacity, and ensure that the drive is formatted to FAT32.
You can do this on a Windows PC, in ‘My Computer’ (‘This PC’ in Windows 11).
In My Computer, right-click the USB drive, select ‘Format’, and then proceed to ensure ‘FAT32’ is the option.
On a Mac, you can do this in ‘Disk Utilities’ at Application > Utilities > Disk Utilities.
Formatting a USB drive will remove all the date on the device. If you use a drive that isn’t formatted, it must still be in FAT32 format.
Step
Download update to USB
Keep your USB drive attached to your computer. A download of the latest PS5 update will start autmoatically, once you visit this link in your browser.
The file should be called PS5UPDATE.PUP.
Save the file to a folder on your USB drive called “UPDATE”.
Step
PS5 Safe Mode
With the console off, and the update file on your USB, plug your USB drive into the console.
Then start the PS5 in safe mode by pressing and holding the power button until you hear two beeps. On the second beep release the button.
Step
Update System Software
In safe mode, select option 3, ‘Update System Software’.
Choose to ‘Update from USB Storage Device’ and then select ‘OK’.
The file should then install and update your PS5 successfully.
If this is not happening, ensure you have followed all of the above steps, and make sure the folder is called ‘UPDATE’ and the update file is called ‘PS5UPDATE.PUP’.
Factory Reset
Still having trouble with updating your PS5?
You may need to factory reset your system. Although this should be a lst resort, as a factory reset will wipe your console of all data.
To do it, follow step 1 above, and then for step 2, instead head to this link to download the PS5 Console Reinstallation File.
Continue following the steps above, and on step 4, when the PS5 has launched into safe mode, choose option 7 -‘Reinstall System Software’.
Select the update file, as before, and your PS5 will begin the process of a factory reset.
Once complete, restart your PS5 and choose to install any updates.
How do I make my PS5 automatically update?
Your PS5 should update automatically without your help. You should be notified about any new system update, and be able to select it to start the process.
If that doesn’t work, then you can try to restart the update. That can make your PS5 automatically update. If you still have issues, you are best to manually update (follow the step-by-step in this guide). That will, hopefully, resolve any issues you are facing.
Final Thoughts
And that’s it. Hopefully, you can now update a PS5 successfully without issues. Ideally, that means you can get back to gaming too!
If not, the factory reset may option above may be the one you need to choose.

