How To Add Groovy To Discord
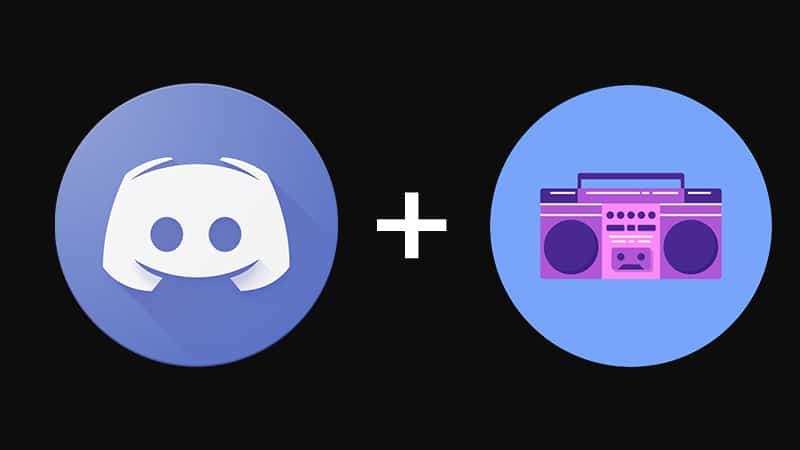
Table of Contents
Groovy is a great music bot. It supports YouTube, Spotify, and SoundCloud. It allows you to queue up songs, shuffle them, seek, display lyrics, and more. You can even change the bass boost, speed and pitch of songs.
Users can also toggle interesting sound filters, such as nightcore, vaporwave, etc. It's easy to use – just type in the name of the artist, album or song you want to listen to. Groovy also lets you set up playlists and add songs to them.
Prime Day is finally here! Find all the biggest tech and PC deals below.
- Sapphire 11348-03-20G Pulse AMD Radeon™ RX 9070 XT Was $779 Now $739
- AMD Ryzen 7 7800X3D 8-Core, 16-Thread Desktop Processor Was $449 Now $341
- ASUS RTX™ 5060 OC Edition Graphics Card Was $379 Now $339
- LG 77-Inch Class OLED evo AI 4K C5 Series Smart TV Was $3,696 Now $2,796
- Intel® Core™ i7-14700K New Gaming Desktop Was $320.99 Now $274
- Lexar 2TB NM1090 w/HeatSink SSD PCIe Gen5x4 NVMe M.2 Was $281.97 Now $214.98
- Apple Watch Series 10 GPS + Cellular 42mm case Smartwatch Was $499.99 Now $379.99
- ASUS ROG Strix G16 (2025) 16" FHD, RTX 5060 gaming laptop Was $1,499.99 Now $1,274.99
- Apple iPad mini (A17 Pro): Apple Intelligence Was $499.99 Now $379.99
*Prices and savings subject to change. Click through to get the current prices.
There are over 100 different easy commands that you can use to control Groovy. Groovybot offers features that can be likened to Music Players and you can Play, Pause, Queue Resume, back, next, jump, shuffle and clear etc. all on your Discord Server.
So how do you start?
How To Add Groovy To Discord
Step
Going To The Website
Go to the main website and find the add to discord button. Click it.
Step
Sign-up/Register
Sign in to your Discord account. With this adding option, all you need to do is register! You go through the email credentials and you can easily register here! Once you are done, you can sign in.
Step
Granting Access
After selecting the options, you will be asked to confirm whether or not you wish to use the Groovy bot. If you choose yes, then you will see the following message:
“You have been granted access to the Groovy Bot. Do you wish to continue? (y/n)”
If you press y, then you will be prompted again to enter your password and confirm that you wish to continue.
Select the Discord server to which you want the bot to be added.
After logging in, you’ll be presented with a list of options. Choose each option that you wish to allow GroovyBot to perform. For example, if you choose to allow GroovyBot access to your location, you will see a prompt asking whether or not you’d like to grant GroovyBot this permission.
Selecting yes will allow GroovyBot to use your current location information. When you’re done selecting your preferences, press OK.
Step
Authorization
Click on the “Authorize” button. Groovybot is now on your Discord server! You will be able to view the Groovybot message confirming the status.
To use the Groovybot you must create a voice channel on the discord server, If you have one already then you can use the command of the Groovybot directly.
You make a voice channel from the “+” button on another tab which will trigger the create channel dashboard. Select the voice channel then click on it and your channel will be created.
You’re done! Now you can use Groovy commands.
Groovy Commands
- ‘Play‘ command – to start a new song.
- ‘file size’ – to specify a specific size of the file you want to play.
- ‘play‘ command – to add songs to the queue.
- ‘Queue‘ command – to view the current queue.
- ‘Next‘ command – to skip to the next song in the queue.
- ‘Previous‘ command – to skip to the previous song in the queue.
- ‘Clear‘ command -removes all songs from the queue.
- ‘Jump‘ – command to jump directly to the specified song.
Removing Groovy
Step
Removing Groovy From Discord
To do this, navigate to your discord server and open the menu by clicking in the top left corner of your screen. Then select the server you want to kick the bot from.
Once you’ve selected the server, scroll down until you see the bot you wish to kick. Click on the bot’s name or icon and select ‘kick’. This will remove the bot from the server.
Conclusion
As you can see, adding Groovy to Discord is a super quick and simple process. Just follow the steps above to learn about adding Groovy to Discord. This fantastic bot lets users play music in a hassle-free manner. And, if you love the Groovy Bot you can always indulge in getting Groovy Premium to double your fun!
